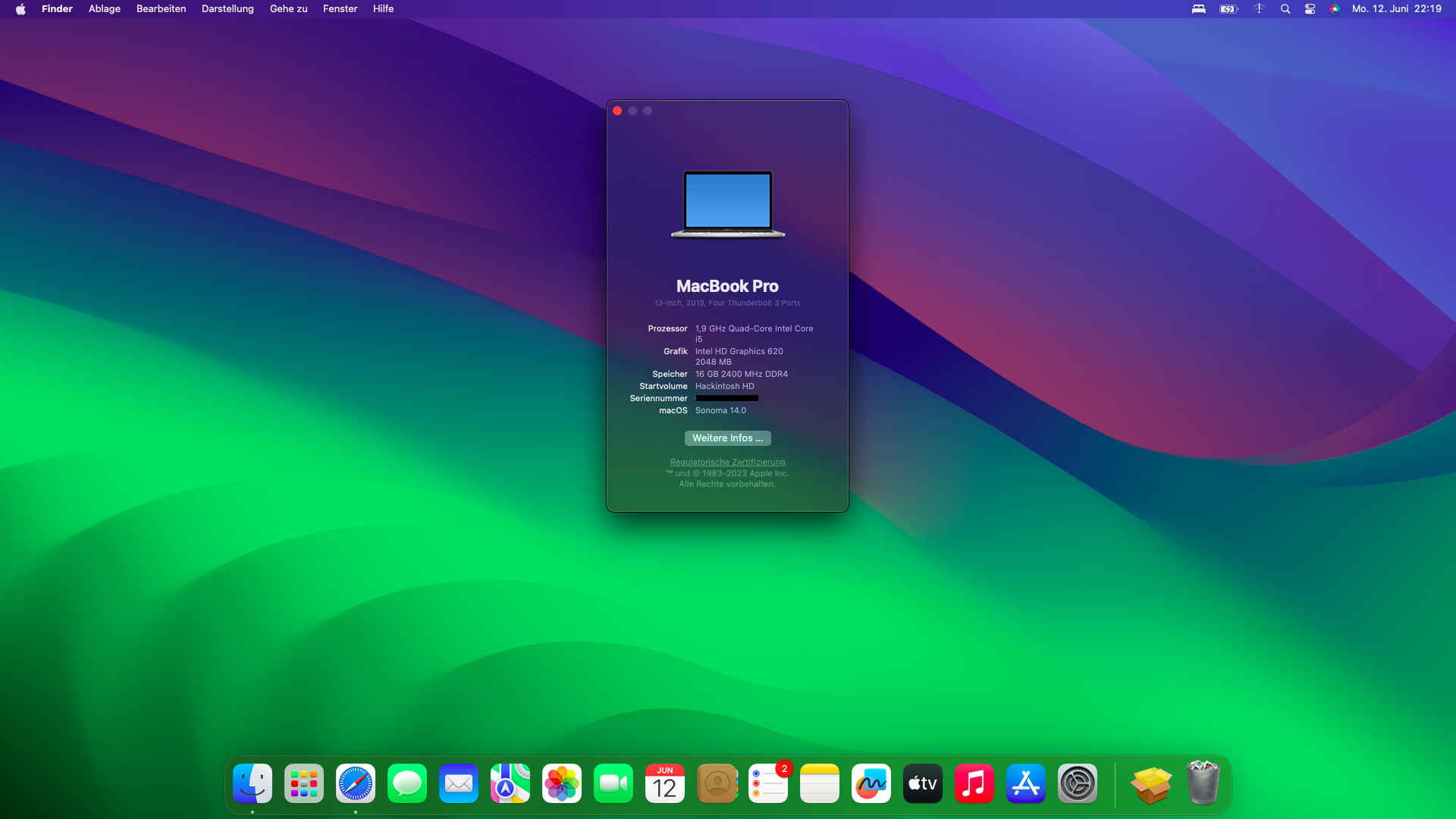Lenovo ThinkPad T480 - OpenCore Configuation
Status: Maintained
Version: 1.3.0
Download now »
Report Bug
·
View Changelog
·
YouTube Video
⚠️ Disclaimer
This guide is only for the Lenovo ThinkPad T480. I am NOT responsible for any harm you cause to your device. This guide is provided "as-is" and all steps taken are done at your own risk.
The ACPI patches and the style of this README are from EETagent.
Important macOS Sonoma no longer supports Broadcom Wifi cards. Long live Intel?
💻 Tested devices
Some users have reported that similar ThinkPads are compatible with this OpenCore configuration. Here is a list of these devices:
- Lenovo ThinkPad T580
Introduction
EFI folders
This repo includes multiple EFI configuations for different macOS Versions.
| EFI | Description | Type |
|---|---|---|
EFI |
Supports macOS Monterey, Ventura & Sonoma (using Airportitlwm) | Stable |
EFI - HeliPort |
Supports every macOS Version except Ventura, Require HeliPort app | Stable |
💻 My Hardware
These are the Hardware component I use. But this OpenCore configuation should still work with your device, even if the components are not equal.
Note Check the model of your WiFi & Bluetooth card. Intel cards should be compatible with itlwm (or AirportItlwm). If your card is from another manufacturer, please check if your card supports macOS. macOS Sonoma no longer supports Broadcom Wifi cards.
| Category | Component |
|---|---|
| CPU | Intel Core i5-8350U |
| GPU | Intel UHD Graphics 620 |
| SSD | Intel SSDPEKKF256G8L M.2 NVMe SSD |
| Memory | 16GB DDR4 2400Mhz |
| Camera | 720p Camera |
| WiFi & BT | Dell DW1830 (BCM43602) |
Installation
📝 Requirements
You must have the following items:
- Lenovo ThinkPad T480 (Obviously
😁 ). - Access to a working Windows machine with Python installed.
- A pendrive with more than 4 GB (Remember that during the preparation we will format the flash drive to create the installation media).
- an Internet connection (recommended via Ethernet).
- 1-2 hours of your time.
⚙️ Preperation
Create the install media
First of all, you will need the install media of macOS. I will use macrecovery to download and create the macOS Install media.
With macrecovery, the process is the following:
- Download OpenCorePkg as a ZIP.
- Extract the OpenCorePkg-master.zip file.
- Open
cmd.exewith Administrator privileges and change the directory to OpenCorePkg-master\Utilities\macrecovery. - Enter the following command to download macOS:
# Big Sur (11)
python macrecovery.py -b Mac-42FD25EABCABB274 -m 00000000000000000 download
# Monterey (12)
python macrecovery.py -b Mac-E43C1C25D4880AD6 -m 00000000000000000 download
# Ventura (13)
python macrecovery.py -b Mac-7BA5B2D9E42DDD94 download
-
After the download succeeded, type
diskpartand wait until you seeDISKPART> -
Plug-in your pendrive and type
list diskto see your disk id. -
Select your pendrive by typing
select disk <diskid> -
Now we are gonna clean the pendrive and convert it to GPT. First, type
cleanand thenconvert gpt.
Note: If an error occurred, try to convert again by typing
convert gpt.
-
After the pendrive is clean and converted, we will create a new partition where we can put our files on. First, type
create partition primary, then select the new partition withselect partition 1and format itformat fs=fat32 quick. -
Finally, mount your pendrive by typing
assign -
Now, close the Command Prompt and copy the folder
com.apple.recovery.booton the pendrive.
Now we are ready to make the USB drive bootable.
Configure and install OpenCore
Download the EFI folder from this repo, you will find the latest files under the release tab or just download the repo as it is. Move the folder to the root of your pendrive (e.g. J:) and rename the folder to EFI.
GenSMBIOS
We need a script, called GenSMBIOS, to create fake serial number, UUID and MLB numbers. This step is essential to have working iMessage, so do not skip it!
The process is the following:
- Download GenSMBIOS as a ZIP, then extract it.
- Start GenSMBIOS.bat and use option
1to download MacSerial. - Choose option
2, to select the path of the config.plist file. It will be located inEFI -> OCfolder. - Choose option
3, and enterMacBookPro15,2as the machine type. - Press
Qto quit. Your config now should contain the requied serials.
Enter the proper ROM value
After adding serials to your config.plist, you have to add the computer's MAC address to the config.plist file. This step is also essential to have a working iMessage, so do not skip it. We need a Plist editior, to write the MAC address into the config.plist file. I used ProperTree, since it works on Windows too. You have to change the MAC address value in the config.plist at
PlatformInfo -> Generic -> ROM
Delete the generic 112233445566 value, and enter your MAC address into the field, without any colons. Save the Plist file, and it is now ready to be written out to the EFI partition of your install media.
Default keyboard layout and language
The default keyboard layout and language is German. To change the language, edit the value of NVRAM -> Add -> 7C436110-AB2A-4BBB-A880-FE41995C9F82 -> prev-lang:kbd to the value of your language. If your value contains an underscore "_", replace it with a hyphen "-". The value for English would be en-US:0. You can find a list of all language values here.
ACPI patches
Please enable / disable the following patches depending on what is installed in your device.
| SSDT | Affected device | Description |
|---|---|---|
| SSDT-ARPT.aml | Broadcom cards | Disable Broadcom card during sleep |
| SSDT-OFFTB.aml | Thunderbolt | Disable Thunderbolt |
| SSDT-OFFGDGPU.aml | NVIDIA GeForce MX 150 | Disable NVIDIA GPU (necessary if installed) |
Install OpenCore
After you've finished with the neccesary tweaks, you have to copy the EFI folder to the EFI partition of your pendrive.
🚚 Installation
Prepare BIOS
The bios must be properly configured prior to installing macOS. In Security menu, set the following settings:
Security > Security Chip: must be DisabledMemory Protection > Execution Prevention: must be EnabledVirtualization > Intel Virtualization Technology: must be EnabledVirtualization > Intel VT-d Feature: must be EnabledAnti-Theft > Computrace -> Current Setting: must be DisabledSecure Boot > Secure Boot: must be DisabledIntel SGX -> Intel SGX Control: must be DisabledDevice Guard: must be Disabled
In Startup menu, set the following options:
UEFI/Legacy Boot: UEFI OnlyCSM Support: No
In Thunderbolt menu, set the following options:
Thunderbolt BIOS Assist Mode: UEFI OnlyWake by Thunderbolt(TM) 3: NoSecurity Level: NoSupport in Pre Boot Environment > Thunderbolt(TM) device: No
Now you can go through the install.
Install macOS
- Boot from USB, press
SPACEand select the USB drive inside of OpenCore"NO NAME (DMG)" or similar.
Note: The first boot may take up to 20 minutes.
- Wait for the macOS Utilities screen.
- Select Disk Utility, select your disk and click erase. Give a name and choose APFS with GUID Partition Map.
- After erasing, go back and select Reinstall macOS and follow the steps on your screen. The installation make take up to 2 hours.
Note: Your PC will restart multiple times. Just boot from USB and select your disk inside of OpenCore. (named macOS Installer or the disk name).
- Once you see the
Region selectionscreen, you are good to proceed. - Create your user accound and everything else.
♻️ Upgrade macOS / Switch EFI
If you plan to upgrade your macOS (or updating the EFI / switching to HeliPort), you'll need a different OpenCore configuation (EFI). Please follow these steps:
Note: Download the desired macOS version in the Settings before following these steps, if you are connected via WiFi.
- Download the newest release & ProperTree and extract it.
- Start ProperTree and load the
Config.pliston your EFI partition. (File -> Open)
Note: You can mount your EFI partition by pressing
ALT + SPACE, typing Terminal and enter the following command:sudo diskutil mountDisk disk0s1.
- Now also load the new configuration file from the repo for the desired macOS installation (or HeliPort config).
- You should now have 2 ProperTree-windows open on your screen.
- Go in both windows to
Root -> PlatformInfo -> Generic. TransferMLB, ROM, SystemProductName, SystemSerialNumber and SystemUUIDto the new config. - Save the new config (File -> Save) and close both windows.
- Now delete your existing EFI folder from the EFI partition and copy the new one to it. (Make sure that the Directorys
Boot and OCare inEFI).
If you want to upgrade macOS, download the desired macOS version in the Settings app and perform the upgrade like on a real Mac.
Post-install (optional)
💾 Install OpenCore to Hard drive
- Press
ALT + SPACEand open terminal. Typesudo diskutil mountDisk disk0s1(where disk0s1 corresponds to the EFI partition of the main disk) - Open Finder and copy the EFI folder of your USB device to the main disk's EFI partition.
- Unplug the USB device and reboot your laptop. Now you can boot macOS without your USB device.
✏️ Create a offline install media (Optional)
In case of reinstalling macOS, a offline install media can save some time. You also don't need an Ethernet connection for the installation. To create a offline install media, you need the following stuff:
- macOS Installer from the App Store.
- A 16 GB pendrive (Keep in mind, during the preperation we will format the disk to create the install media).
Press ALT + SPACE and open Disk utility. Select your USB device and click erase. Name it MyUSB and choose Mac OS Extended with GUID Partition Map. After erasing the USB device, close Disk utility.
Now press ALT + SPACE and open terminal. Type the following command:
Big Sur:
sudo /Applications/Install\ macOS\ Big\ Sur.app/Contents/Resources/createinstallmedia --volume /Volumes/MyUSB --downloadassets
Monterey:
sudo /Applications/Install\ macOS\ Monterey.app/Contents/Resources/createinstallmedia --volume /Volumes/MyUSB --downloadassets
Ventura:
sudo /Applications/Install\ macOS\ Ventura.app/Contents/Resources/createinstallmedia --volume /Volumes/MyUSB --downloadassets
After creating the install media, copy your EFI folder to the EFI partition of your USB device.
Status
✅ What's working
- Intel WiFi & Bluetooth (thanks to itlwn)
- Brightness / Volume Control
- Battery Information
- Audio (Audio Jack & Speaker)
- USB Ports & Built-in Camera
- Graphics Acceleration
- Trackpoint / Touchpad
- Power management / Sleep
- FaceTime / iMessage (iServices)
- HDMI
- Automatic OS updates
- Handoff / Universal Clipboard
- Sidecar (Cable) / AirPlay to Mac
- SIP / FireVault 2
- USB-C
⚠️ What's not working
- Safari DRM
Use Chromium powered Browser or Firefox to watch Amazon Prime Video, Netflix, Disney+ and others - AirDrop & Continuity (only devices with Intel WiFi)
- Fingerprint Reader (Disabled with NoTouchID kext)
- Thunderbolt 3
- Sidecar Wireless
- Apple Watch Unlock
- Dualbooting Windows / Linux (with OpenCore)
Theoretically, this works, but due to the ACPI patches, the respective operating system can become unstable.
🔄 Not tested
- WWAN
⭐️ Feedback
Did you find any bugs or just have some questions? Feel free to provide your feedback using the Discussions tab.
📜 License
This repo is licensed under the MIT License.
OpenCore is licensed under the BSD 3-Clause License.