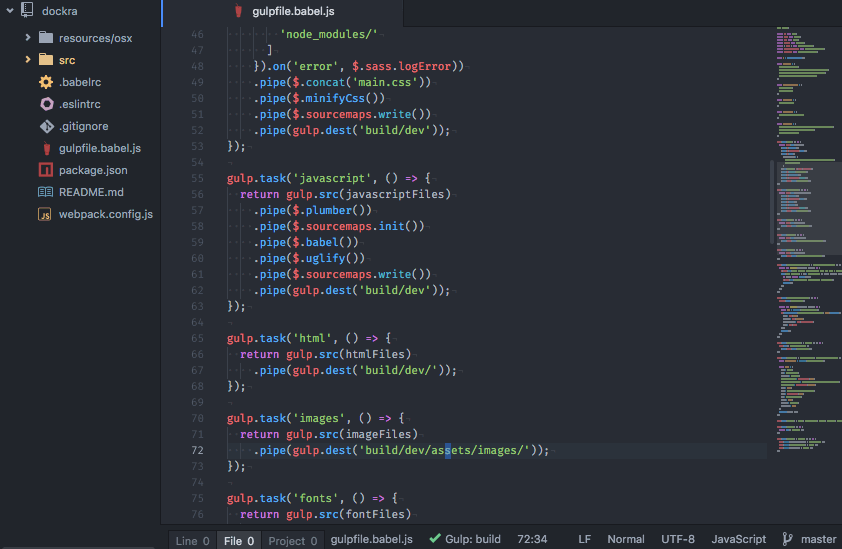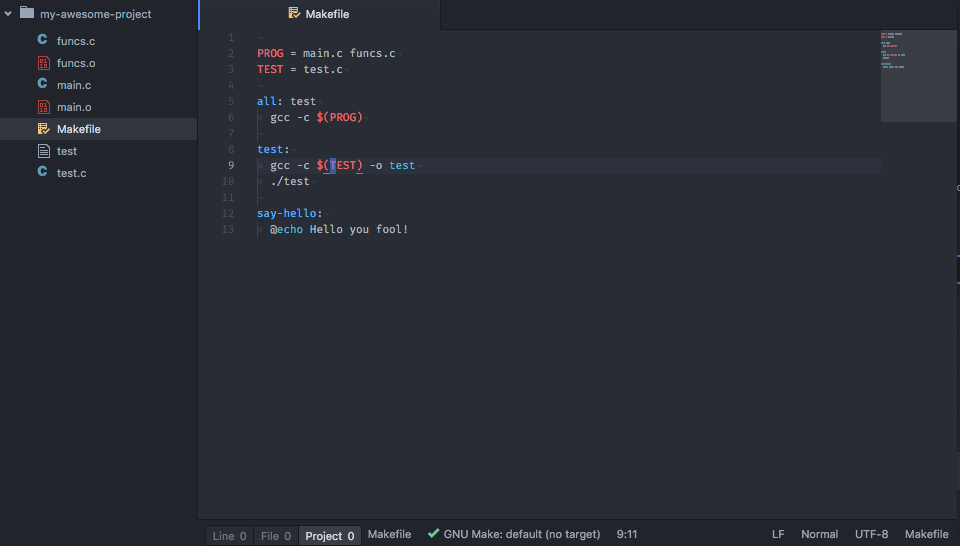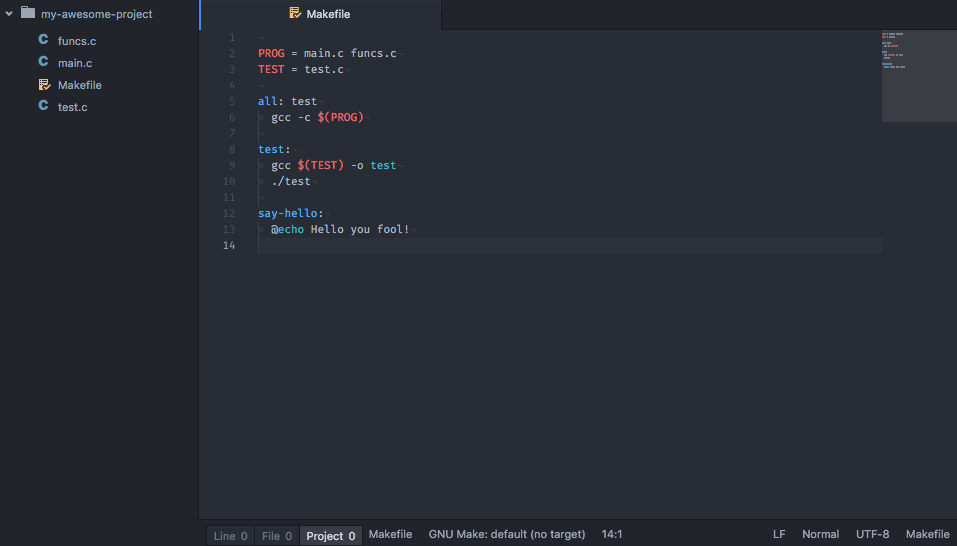Atom Build package
Automatically build your project inside your new favorite editor, Atom.
- Cmd Alt B / Ctrl Alt B / F9 builds your project.
- Cmd Alt G / Ctrl Alt G / F4 cycles through causes of build error. See Error Matching.
- Cmd Alt G / Ctrl Alt H / Shift F4 goes to the first build error. See Error Matching.
- Cmd Alt V / Ctrl Alt V / F8 Toggles the build panel.
- Cmd Alt T / Ctrl Alt T / F7 Displays the available build targets.
- Esc terminates build / closes the build window.
Builds your project - configure it your way
Automatically extract targets - here with build-make.
Match errors and go directly to offending code - with Atom Linter.
(You can also use keyboard shortcuts to go to errors if you don't like Atom Linter, or want to keep package dependencies to a minimum).
Quick start
Install the build package using apm (apm can be installed using the install shell commands tool in Atom)(Linux/Mac):
$ apm install buildCreate a file called .atom-build.yml (note the inital dot):
cmd: echo Hello worldSave it, and press Cmd Alt B (OS X) / Ctrl Alt B (Linux/Windows)
and you should see the output of echo Hello world, which should be Hello world if all is correct.
Build providers
Instead of specifying commands manually, you can use a build provider. They often include functionality such as parsing
targets (for instance all tasks from gulpfile.js or Makefile).
Specify a custom build command
If no build provider is enough to suit your needs, you can configure the custom build command extensively.
Supported formats and the name of the configuration file is
- JSON:
.atom-build.json - CSON:
.atom-build.cson - YAML:
.atom-build.yamlor.atom-build.yml - JS:
.atom-build.js
Pick your favorite format, save that file in your project root, and specify exactly
how your project is built (example in yml)
cmd: "<command to execute>"
name: "<name of target>"
args:
- <argument1>
- <argument2>
sh: true,
cwd: <current working directory for `cmd`>
env:
VARIABLE1: "VALUE1"
VARIABLE2: "VALUE2"
errorMatch:
- ^regexp1$
- ^regexp2$
warningMatch:
- ^regexp1$
- ^regexp2$
keymap: <keymap string>
atomCommandName: namespace:command
targets:
extraTargetName:
cmd: "<command to execute>"
args:
# (any previous options are viable here except `targets` itself)Note that if sh is false cmd must only be the executable - no arguments here. If the
executable is not in your path, either fully qualify it or specify the path
in you environment (e.g. by setting the PATH var appropriately on UNIX-like
systems).
If sh is true, it will use a shell (e.g. /bin/sh -c) on unix/linux, and command (cmd /S /C)
on windows.
Programmatic Build commands (Javascript)
Using a JavaScript (JS) file gives you the additional benefit of being able to specify preBuild and postBuild and being able to run arbitrary match functions instead of regex-matching. The
javascript function needs to return an array of matches. The fields of the matches must be the same
as those that the regex can set.
Keep in mind that the JavaScript file must export the configuration
module.exports = {
cmd: "myCommand",
preBuild: function () {
console.log('This is run **before** the build command');
},
postBuild: function () {
console.log('This is run **after** the build command');
},
functionMatch: function (terminal_output) {
// this is the array of matches that we create
var matches = [];
terminal_output.split(/\n/).forEach(function (line, line_number, terminal_output) {
// all lines starting with a slash
if line[0] == '/' {
this.push({
file: 'x.txt',
line: line_number.toString(),
message: line
});
}
}.bind(matches));
return matches;
}
};A major advantage of the functionMatch method is that you can keep state while
parsing the output. For example, if you have a Makefile output like this:
make[1]: Entering directory 'foo'
make[2]: Entering directory 'foo/src'
testmake.c: In function 'main':
testmake.c:3:5: error: unknown type name 'error'
then you can't use a regex to match the filename, because the regex doesn't have
the information about the directory changes. The following functionMatch can
handle this case. Explanations are in the comments:
module.exports = {
cmd: 'make',
name: 'Makefile',
sh: true,
functionMatch: function (output) {
const enterDir = /^make\[\d+\]: Entering directory '([^']+)'$/;
const error = /^([^:]+):(\d+):(\d+): error: (.+)$/;
// this is the list of error matches that atom-build will process
const array = [];
// stores the current directory
var dir = null;
// iterate over the output by lines
output.split(/\r?\n/).forEach(line => {
// update the current directory on lines with `Entering directory`
const dir_match = enterDir.exec(line);
if (dir_match) {
dir = dir_match[1];
} else {
// process possible error messages
const error_match = error.exec(line);
if (error_match) {
// map the regex match to the error object that atom-build expects
array.push({
file: dir ? dir + '/' + error_match[1] : error_match[1],
line: error_match[2],
col: error_match[3],
message: error_match[4]
});
}
}
});
return array;
}
};Another feature of functionMatch is that you can attach informational messages
to the error messages:
You can add these additional messages by setting the trace field of the error
object. It needs to be an array of objects with the same fields as the error.
Instead of adding squiggly lines at the location given by the file, line and
col fields, a link is added to the popup message, so you can conveniently jump
to the location given in the trace.
One more feature provided by functionMatch is the ability to use HTML in
the message text by setting html_message instead of message. If both
html_message and message are set, the latter takes priority.
Configuration options
| Option | Required | Description |
|---|---|---|
cmd |
[required] | The executable command |
name |
[optional] | The name of the target. Viewed in the targets list (toggled by build:select-active-target). |
args |
[optional] | An array of arguments for the command |
sh |
[optional] | If true, the combined command and arguments will be passed to /bin/sh. Default true. |
cwd |
[optional] | The working directory for the command. E.g. what . resolves to. |
env |
[optional] | An object of environment variables and their values to set |
errorMatch |
[optional] | A (list of) regular expressions to match output to a file, row and col. See Error matching for details. |
warningMatch |
[optional] | Like errorMatch, but is reported as just a warning |
functionMatch |
[optional] | A (list of) javascript functions that return a list of match objects |
keymap |
[optional] | A keymap string as defined by Atom. Pressing this key combination will trigger the target. Examples: ctrl-alt-k or cmd-U. |
killSignals |
[optional] | An array of signals. The signals will be sent, one after each time Escape is pressed until the process has been terminated. The default value is SIGINT -> SIGTERM -> SIGKILL. The only signal which is guaranteed to terminate the process is SIGKILL so it is recommended to include that in the list. |
atomCommandName |
[optional] | Command name to register which should be on the form of namespace:command. Read more about Atom CommandRegistry. The command will be available in the command palette and can be trigger from there. If this is returned by a build provider, the command can programatically be triggered by dispatching. |
targets |
[optional] | Additional targets which can be used to build variations of your project. |
preBuild |
[optional] | JS only. A function which will be called before executing cmd. No arguments. this will be the build configuration. |
postBuild |
[optional] | JS only. A function which will be called after executing cmd. It will be passed 3 arguments: bool buildOutcome indicating outcome of the running cmd, string stdout containing the contents of stdout, and string stderr containing the contents of stderr. this will be the build configuration. |
Replacements
The following parameters will be replaced in cmd, any entry in args, cwd and
values of env. They should all be enclosed in curly brackets {}
{FILE_ACTIVE}- Full path to the currently active file in Atom. E.g./home/noseglid/github/atom-build/lib/build.js{FILE_ACTIVE_PATH}- Full path to the folder where the currently active file is. E.g./home/noseglid/github/atom-build/lib{FILE_ACTIVE_NAME}- Full name and extension of active file. E.g.,build.js{FILE_ACTIVE_NAME_BASE}- Name of active file WITHOUT extension. E.g.,build{FILE_ACTIVE_CURSOR_ROW}- Line number where the last inserted cursor sits. E.g,21{FILE_ACTIVE_CURSOR_COLUMN}- Column number where the last inserted cursor sits. E.g,42{PROJECT_PATH}- Full path to the root of the project. This is normally the path Atom has as root. E.g/home/noseglid/github/atom-build{REPO_BRANCH_SHORT}- Short name of the current active branch (if project is backed by git). E.gmasterorv0.9.1{SELECTION}- Selected text.
Creating a build provider
Creating a build provider require very little code in the easiest case, and can be as complicated as necessary to achieve the correct functionality. Read more about building your own provider in the create provider documentation.
Error matching
Error matching lets you specify a single regular expression or a list of regular expressions, which capture the output of your build command and open the correct file, row and column of the error. For instance:
../foo/bar/a.c:4:26: error: expected ';' after expression
printf("hello world\n")
^
;
1 error generated.Would be matched with the regular expression: (?<file>[\\/0-9a-zA-Z\\._]+):(?<line>\\d+):(?<col>\\d+):\\s+(?<message>.+).
After the build has failed, pressing Cmd Alt G (OS X) or Ctrl Alt G (Linux/Windows)
(or F4 on either platform), a.c would be opened and the cursor would be placed at row 4, column 26.
Note the syntax for match groups. This is from the XRegExp package
and has the syntax for named groups: (?<name> RE ) where name would be the name of the group
matched by the regular expression RE.
The following named groups can be matched from the output:
file- [required] the file to open. May be relativecwdor absolute.(?<file> RE).line- [optional] the line the error starts on.(?<line> RE).col- [optional] the column the error starts on.(?<col> RE).line_end- [optional] the line the error ends on.(?<line_end> RE).col_end- [optional] the column the error ends on.(?<col_end> RE).message- [optional] Catch the humanized error message.(?<message> RE).
The file should be relative the cwd specified. If no cwd has been specified, then
the file should be relative the project root (e.g. the top most directory shown in the
Atom Editor).
If your build outputs multiple errors, all will be matched. Press Cmd Alt G (OS X) or Ctrl Alt G (Linux/Windows) to cycle through the errors (in the order they appear, first on stderr then on stdout), or you can use the Atom Linter integration discussed in the next section.
Often, the first error is the most interesting since other errors tend to be secondary faults caused by that first one. To jump to the first error you can use Cmd Alt H (OS X) or Shift F4 (Linux/Windows) at any point to go to the first error.
Error matching and Atom Linter
Install Atom Linter and all your matched errors will listed in a neat panel.
Analytics
The atom-build package uses google analytics to keep track of which features are in use
and at what frequency. This gives the maintainers a sense of what parts of the
package is most important and what parts can be removed.
The data is fully anonymous and can not be tracked back to you in any way. This is what is collected
- Version of package used.
- Build triggered, succeeded or failed.
- Which build tool was used.
- Visibility of UI components.
If you really do not want to share this information, you can opt out by disabling
the metrics package. This will disable all analytics
collection, including the one from atom-build.