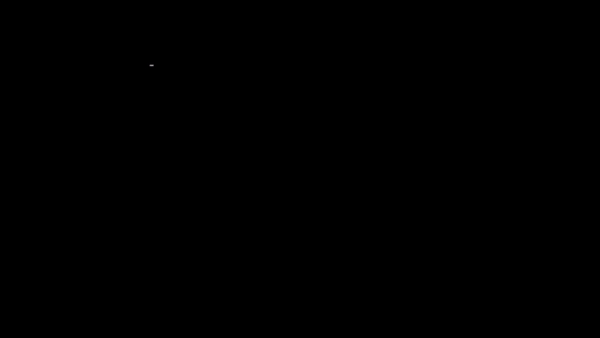macOS-KVM-PCI-Passthrough
A guide to macOS virtualization and PCI Passthrough on Ubuntu Server 18.04+ and Debian 10+, done completely through the command line. The libvirt library is used, which provides clean syntax and provides features such as autostart. Finally, unlike other guides, this guide attaches the vfio_pci driver to PCI devices at the earliest hook possible (initramfs), thus preventing bugs with early GPU initialization.
macOS Catalina Booting on a Debian 10 Host
Virtualization technology has matured a lot in the past few years. The two biggest features are KVM (Kernel-based Virtual Machine) and PCIe-Passthrough. KVM allows near-native usage of the CPU, while PCIe-Passthrough allows native usage of the PCI device by the guest. If you passthrough a graphics card, it will even allow you to do gaming, HDMI/DisplayPort audio, etc at full speed. Furthermore, you can even passthrough ethernet cards and USB controllers.
Table of Contents
- Prerequisites
- Creating the install image
- Installing QEMU
- Enabling Kernel Support for Passthrough
- Creating the macOS Bootloader
- Creating a virtual disk for installation
- Configuring the virtual machine
- Configuring UEFI
- Configuring libvirt
- Connecting to the virtual machine
- Installing macOS
- Setting Up macOS for the First Time and Networking
- Cleaning Up the macOS XML configuration file
- iCloud and iMessage
- PCI Passthrough for Networking
- PCI Passthrough for Graphics Card
- Autostart the VM
Prerequisites
You will need a Mac in order to download and create an install image. You should also use a Mac if you are using Clover Configurator to edit the Clover config.
You need a CPU that supports both KVM and IOMMU. Check https://wiki.archlinux.org/index.php/PCI_passthrough_via_OVMF#Prerequisites
My System:
Motherboard: AsRock Rack C236M WS
Chipset: C236
RAM: 8GB Crucial ECC @ 2133MHz
CPU: i3-6100
GPU: Intel HD 530 & AMD Radeon RX 560
Ethernet: Intel I210 and Intel I219-LM
SSD: Samsung SM951 NVMe
HDD: 2 x WD Red 3TB
Host OS: Ubuntu Server 18.04
There are two PCIe devices I wish to passthrough:
-
Ethernet (Intel I219-LM) There is poor support in macOS for the Intel I210, so I chose the Intel I219-LM. The I210 will be used for the host.
-
Graphics Card (AMD Radeon RX 560) Allows me to run a display off of macOS, as well as accelerate the rendering of macOS desktop. Furthermore, the RX 560 works out of the box in macOS 10.14.
Creating the install image
Let's begin with the step that requires a Mac.
- Follow the instructions in https://support.apple.com/en-us/HT201372 to download the desired installer.
- Now create a virtual USB Drive. Open Disk Utility, then navigate to
File, New Image, Blank Image.... For the Image Format selectsparse disk image. For Format chooseMac OS Extended (Journaled). For Size, type in12 GB. Save it, and it should auto-mount in the left sidebar of Disk Utility. Click it, and note the path of the volume underMount Point:. - Follow the rest of the Apple Support Document, except replace
MyVolumewith the volume above. - Now, convert the virtual drive back into an
.imgfile. Typediskutil listto find out the name of your virtual drive (the 12 GB drive), and replace/dev/disk3in the following command:sudo dd bs=1m if=/dev/disk3 of=10.15.0.img - Copy the bootable
.imgfile to your Server.
Installing QEMU
We need to install qemu (the hypervisor), libvirt (the VM daemon), and virtinst (the VM manager).
If you have Ubuntu >= 19.10 or Debian >= 10, then run the following:
sudo apt install qemu-kvm libvirt-clients libvirt-daemon-system virtinst bridge-utils cpu-checker
If you have Ubuntu Server 18.04 to 19.04, then run the following:
sudo apt install qemu-kvm libvirt-bin virtinst bridge-utils cpu-checker
Enabling Kernel Support for Passthrough
These are the two kernel flags required: intel_iommu=on (allows PCIe passthrough), and iommu=pt (speeds up the PCIe passthrough, optional - remove if something doesn't work)
- Open the grub configuration:
sudo nano /etc/default/grub - Change the following line:
GRUB_CMDLINE_LINUX_DEFAULT="intel_iommu=on iommu=pt" - Update the host bootloader:
sudo update-grub - Restart your system
sudo reboot
Creating the macOS Bootloader
-
We need to install
libguestfs-toolsin order to create a Clover bootloader.sudo apt install libguestfs-tools -
Download the script for making the bootloader:
wget https://github.com/yoonsikp/macos-kvm-pci-passthrough/raw/master/create-clover.sh -
Download the latest Clover Bootloader with filename CloverISO-XXXX.tar.lzma from the following webpage: https://github.com/Dids/clover-builder/releases
-
Extract it
tar --lzma -xvf CloverISO-5093.tar.lzma -
Lastly, download
config.plistfrom this repository. (Later, in order to get iMessage/iCloud working, we will have to edit this config.plist using Clover Configurator)wget https://raw.githubusercontent.com/yoonsikp/macos-kvm-pci-passthrough/master/config.plist -
Now we can run the script, which results in a file called
clover.rawbeing created in your current directory:chmod 777 ./create-clover.sh sudo ./create-clover.sh --iso Clover-v2.5k-5093-X64.iso --img clover.raw --cfg config.plist
Creating a virtual disk for installation
We need to use qemu-img to create a virtual disk to install macOS to.
- Run the command, and change
90G, to however big or small you want your virtual machine's drive size to be.(cd /where/you/want/the/disk/to/be qemu-img create -f qcow2 hd.qcow2 90G-f qcow2compresses the disk image. If you wanted, you could always create a raw file using the option-f rawinstead, and you would have a 90GB file on your disk. After that, don't forget to modify your macos.xml file by deleting the entire line that saysqcow2in the macos.xml file.)
Configuring the virtual machine
Download the macos.xml file from the git directory. This file defines the virtual machine.
Edit the file to fit your needs
RAM
<memory unit='GB'>4</memory>
CPU Cores
<vcpu>2</vcpu>
Disks and Install Media
Change all the file paths in the following section to match your system. Make sure to use full paths.
<disk type='file' device='disk'>
<source file='/rust/storage/hackintosh/clover.raw'/>
<target dev='sda' bus='sata'/>
</disk>
<disk type='file' device='disk'>
<driver name='qemu' type='qcow2' cache='none' io='native'/>
<source file='/home/yoonsik/hd.qcow2'/>
<target dev='sdb' bus='sata'/>
</disk>
<disk type='file' device='disk'>
<source file='/rust/storage/hackintosh/10.15.0.img'/>
<target dev='sdc' bus='sata'/>
</disk>
Note that the Clover bootloader occupies the sda slot, i.e the first boot device.
Later, we will delete the lines for the 10.15.0.img install media.
Also, delete the line <driver name='qemu' type='qcow2' cache='none' io='native'/> if you used a -f raw image from earlier.
VNC
<graphics type='vnc' port='-1' listen='0.0.0.0'/>
For those who are connecting to this VM outside of their home network, you can change listen to '127.0.0.1' and use a SSH tunnel to connect to it.
- To create a SSH tunnel run:
ssh -L 5900:127.0.0.1:5900 remote_server - Point your own VNC client towards
localhost.
Configuring UEFI
Next we need to install a UEFI implementation for QEMU.
-
Simply download the two OVMF files from the repository and place them in the same folder as your VM. Then change the
macos.xmlfile such that the following two paths point to the full paths of the corresponding OVMF files. Then change the last path to point to the directory of the files.<loader readonly='yes' type='pflash'>/home/yoonsik/macos/OVMF_CODE.fd</loader> ^ | \--- Change path here <nvram template='/home/yoonsik/macos/OVMF_VARS.fd'>/home/yoonsik/macos/nvram-macos_VARS.fd</nvram> ^ ^ | | \--- And here \--- change directory only
Configuring libvirt
- First add yourself as a user of libvirt and/or kvm:
sudo usermod -aG libvirt $USER sudo usermod -aG kvm $USER - libvirt accepts the configurations of virtual machines using xml files.
sudo virsh define macos.xml - Next, we need to disable AppArmor, since it didn't seem to work with it enabled. (Warning, this may be insecure ...)
Find the line
sudo nano /etc/libvirt/qemu.conf# security_driver = [...], uncomment it, and change it tosecurity_driver = "none".
Connecting to the virtual machine
-
Start the virtual machine:
sudo virsh start macos -
If you get an error about how network
defaultis not active, then run:sudo virsh net-start default -
Download a VNC viewer on another computer, such as RealVNC Viewer (https://www.realvnc.com/en/connect/download/viewer/) or gvncviewer, and connect to the server. (In order to fix the Left Command Key not working in RealVNC Viewer, go to
Preferences -> Expert -> LeftCmdKeyand set it toSuper_L) -
Quickly press Esc to enter the setup screen. If you missed it you can stop the virtual machine and try again:
sudo virsh destroy macos -
It's important to enter the setup screen so we can change the resolution of the UEFI to match that of macOS, since we are using a QEMU display. Go to
Device Manager -> OVMF Platform Configuration -> Change Preferredand select1024x768. -
Hit
ESC,Y,ESC. Finally, selectReset, otherwise the settings will not be applied to the boot.
Installing macOS
- Once the Clover bootloader is displayed, hit enter on the Install image. The Installer will take several minutes to boot up, and may look frozen most of the time. I would say give it ~10 minutes before giving up.
- Select your language, go to Disk Utility, and click "Show All Devices" in the View menu.
- Find your QEMU HARDDISK in the left, make sure it is the correct size (~90 GB), and click Erase. Name your drive
Macintosh HD. Use the optionsMac OS Extended (Journaled)andGUID Partition Map. - Quit Disk Utility and install macOS on Macintosh HD. It should reboot and boot to Macintosh HD, and finish the installation.
Setting Up macOS for the First Time and Networking
Clover should automatically boot up macOS from now on. While setting up your macOS installation in the initial bootup, definitely do not login to iCloud/iMessage/iAnything yet. Logging in now may break things. Only set up user accounts, time zone, etc. While configuring the network, it may fail (or crash). That is fine.
Cleaning Up the macOS XML configuration file
We are almost done.
- Shutdown the macOS machine safely
- Edit the macos.xml file and remove the following block to get rid of the installation media:
<disk type='file' device='disk'> <source file='/rust/storage/hackintosh/10.15.0.img'/> <target dev='sdc' bus='sata'/> </disk> - Finally, redefine the virtual machine:
sudo virsh define macos.xml
iCloud and iMessage
This section requires macOS.
- Download Clover Configurator, and open the
config.plistfile - Edit it using the following methods: http://www.fitzweekly.com/2016/02/hackintosh-imessage-tutorial.html
- Copy the file back to your server. Go to the "Troubleshooting" section of this guide and recreate your Clover bootloader.
- Start the VM, open a Terminal window, and run
sudo nvram -c, thensudo reboot.
PCI Passthrough for Networking
The networking bug above annoyed me so much, and because I was too lazy to set up tap networking, I ended up spending multiple hours setting up the PCI passthrough of one of my ethernet jacks :).
Follow this section of ensuring the PCI-passthrough groups are valid from ArchWiki: https://wiki.archlinux.org/index.php/PCI_passthrough_via_OVMF#Ensuring_that_the_groups_are_valid
After running the script, you should get something like this:
IOMMU Group 0 00:00.0 Host bridge [0600]: Intel Corporation Skylake Host Bridge/DRAM Registers [8086:190f] (rev 07)
IOMMU Group 10 03:00.0 Ethernet controller [0200]: Intel Corporation I210 Gigabit Network Connection [8086:1533] (rev 03)
...
IOMMU Group 8 00:1f.4 SMBus [0c05]: Intel Corporation Sunrise Point-H SMBus [8086:a123] (rev 31)
IOMMU Group 9 00:1f.6 Ethernet controller [0200]: Intel Corporation Ethernet Connection (2) I219-LM [8086:15b7] (rev 31)
I chose to passthrough the I219-LM ethernet controller, and thankfully there are no other devices in IOMMU Group 9.
We need to load the kernel modules/drivers that will attach to our PCI devices during the boot process. We will modify the kernel image that is loaded into the RAM on bootup. Note that vfio-pci is an alias for vfio_pci, and that vfio_pci depends on vfio and vfio_virqfd.
# sudo nano /etc/initramfs-tools/modules
vfio
vfio_iommu_type1
vfio_virqfd
vfio_pci ids=8086:15b7 disable_vga=1
Stop the host (Linux) from loading the ethernet driver. You can find the name of the currently loaded driver by running the command lspci -v. The filename should start with the name of the driver you want to blacklist.
# sudo nano /etc/modprobe.d/e1000e.conf
blacklist e1000e
Update your boot image
sudo depmod -ae
sudo update-initramfs -u
Now, within the macOS VM, install KextBeast, and then install the ethernet driver called MausiEthernet.kext. Shutdown the VM.
Add the ethernet PCIe device to the macos.xml file. You can find the PCIe address of the device by running lspci -v. The following is the XML definition:
<hostdev mode='subsystem' type='pci' managed='yes'>
<source>
<address domain='0x0000' bus='0x00' slot='0x1f' function='0x06'/>
</source>
</hostdev>
Replace the <address> with the proper PCIe device address. Multiple PCIe devices require multiple <hostdev> definitions.
Next, we can delete the whole <interface type='network'> block in macos.xml and redefine the VM.
sudo virsh define macos.xml
Lastly, start the VM. If any network interface names are numbered oddly on the macOS VM, open /Library/Preferences/SystemConfiguration in Finder and delete preferences.plist and NetworkInterfaces.plist. Reboot the VM.
PCI Passthrough for Graphics Card
Same as above, except we need to attach the vfio_pci driver to multiple PCI-e addresses. Below, I also passthrough my entire USB 3.0 controller!
# sudo nano /etc/initramfs-tools/modules
vfio
vfio_iommu_type1
vfio_virqfd
vfio_pci ids=8086:15b7,8086:a12f,1002:67ff,1002:aae0 disable_vga=1
# sudo nano /etc/modprobe.d/amdgpu.conf
blacklist amdgpu
sudo depmod -ae
sudo update-initramfs -u
For the graphics card definition, check the commented-out block in macos.xml.
Note, you cannot passthrough a PCI bridge to a VM.
Autostart the VM
Enable autostart
sudo virsh autostart macos
Disable autostart
sudo virsh autostart macos --disable
Troubleshooting
Please star this guide if it is useful!
Resources
https://www.contrib.andrew.cmu.edu/~somlo/OSXKVM/
https://www.kraxel.org/blog/2017/09/running-macos-as-guest-in-kvm/
Warning
There are a few annoying bugs with macOS virtualization and I wouldn't recommend the VM as a desktop replacement. For example, the mouse cursor jumps around when hovering over hyperlinks. Dropdown menus sometimes appear in the bottom left corner. iMovie crashes regularly when importing videos into the timeline. Preview has bugs when using the magnifier. Airplay audio has synchronization bugs with video. The volume control in the menubar keeps glitching. With all this said, however, it is extremely useful as a server, so I recommend the following tutorial to those who want it simply as a VM.