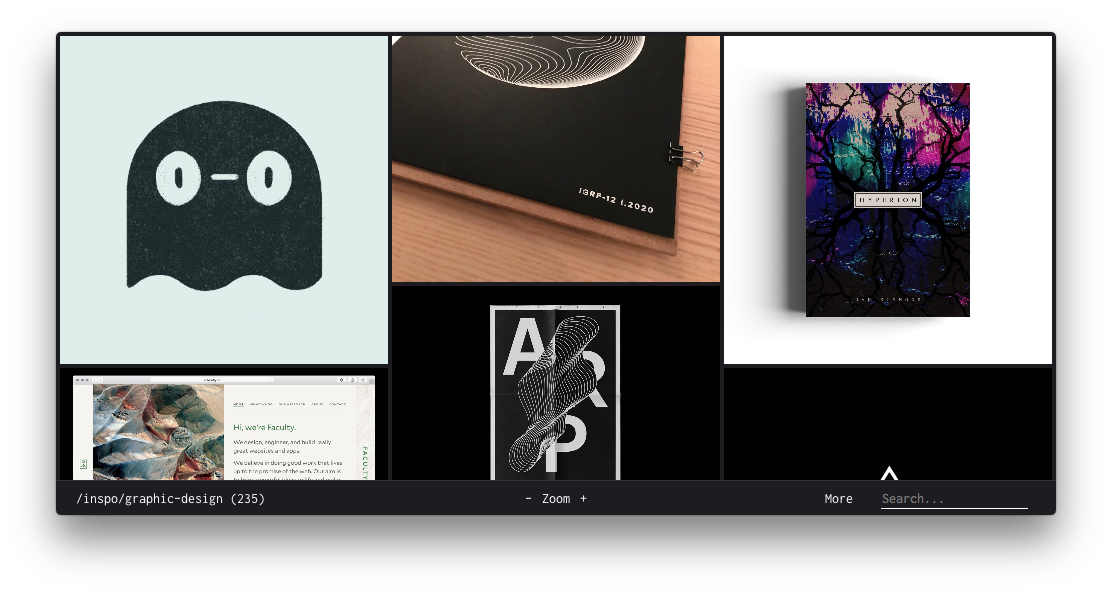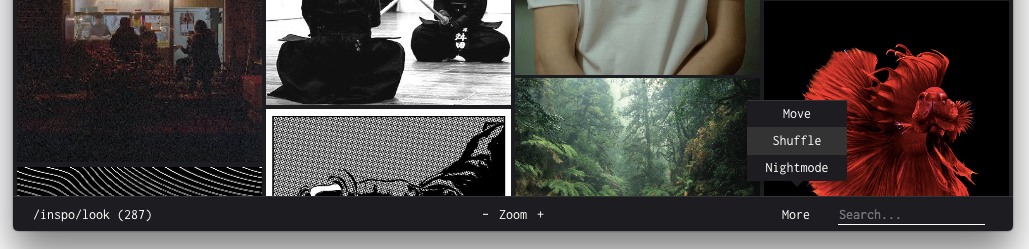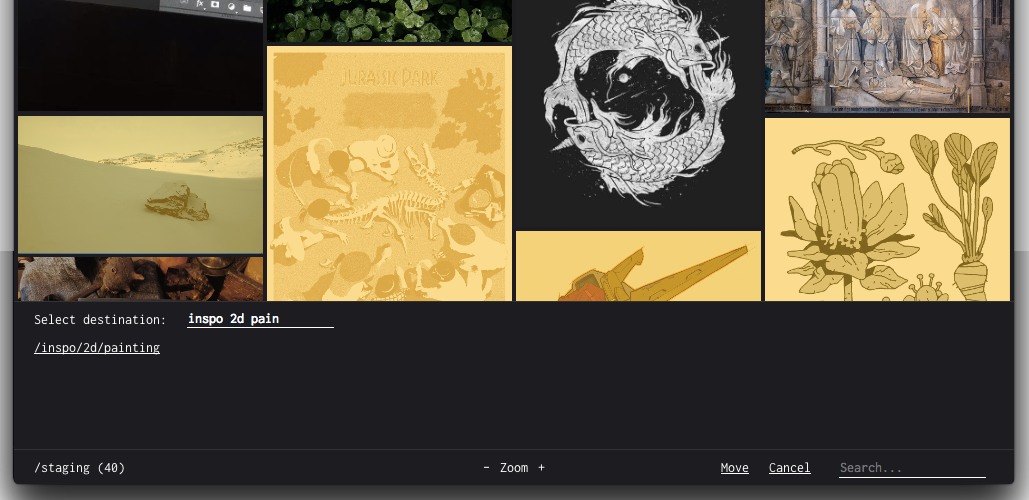Isolate
Isolate is a lightweight tool for viewing and organizing your art reference and inspiration with ease.
Isolate works off of your local file system: you get started by dragging and dropping a folder onto the application window. After that, you can browse, search, reorganize and view images in full res. Not having to go over the internet keeps things much faster than other tools like Pinterest.
Great things about Isolate
- Quick: Both in workflow and snappiness, Isolate is meant for the power users
- Manage your images how you like: Isolate just reflects your directory structure, you get to organize things how you see fit (even with nested folders)
- No BS: Isolate isn't a social tool. There's no sharing, notifications, discovery. It just does its job and stays out of your way.
Install
| Download | macOS (app) | windows (unpacked .exe) | linux (.appImage) |
|---|
See build/ for how to build from source.
Note: v3 is in development! Building from source (master) is less stable than the releases.
Screenshots
Usage
Isolate works off of a base folder, when you first start drag and drop a folder to browse it. You can always drag and drop another folder if you ever want to browse another folder.
Navigation
When hovering over the bottom toolbar, a drawer appears, containing subdirectories you can navigate too.
nopens this draweresccloses itEnternavigates to the first item in the list- Typing filters the directories
Modal
Clicking on any image will open it, fitting to the window.
zzooms in and out, between fitted and the image's original sizeESCcloses the windowLeftandRightarrow keys navigate between images
Right clicking on the image shows you
CmdOrCtrl + Shift + Ccopies the image to your clipboardCmdOrCtrl + Shift + Oopens the image in your native file manager
Toolbar
Additionally in the toolbar lets you zoom the image grid, search across directories and more options under the popup menu.
CmdOrCtrl +zooms inCmdOrCtrl -zooms outCmdOrCtrl ntoggles night/day mode- Shuffle toggles the order of your images. When changing folders, they are sorted by filename, but shuffle will randomly sort them.
- Hovering over
Moreshows you more options
Moving
Selecting Move in the popup menu under More lets you select images and move them to other folders. A gold tint shows the selected images.
- Select/Unselect images by clicking them
eactivates selectionmopens the directory drawer to move imagesESCexits back to normal mode
Searching
A search bar in the top right will search for any files with the term in their path. For example 2d would match anything in my inspo/2d/ folder.