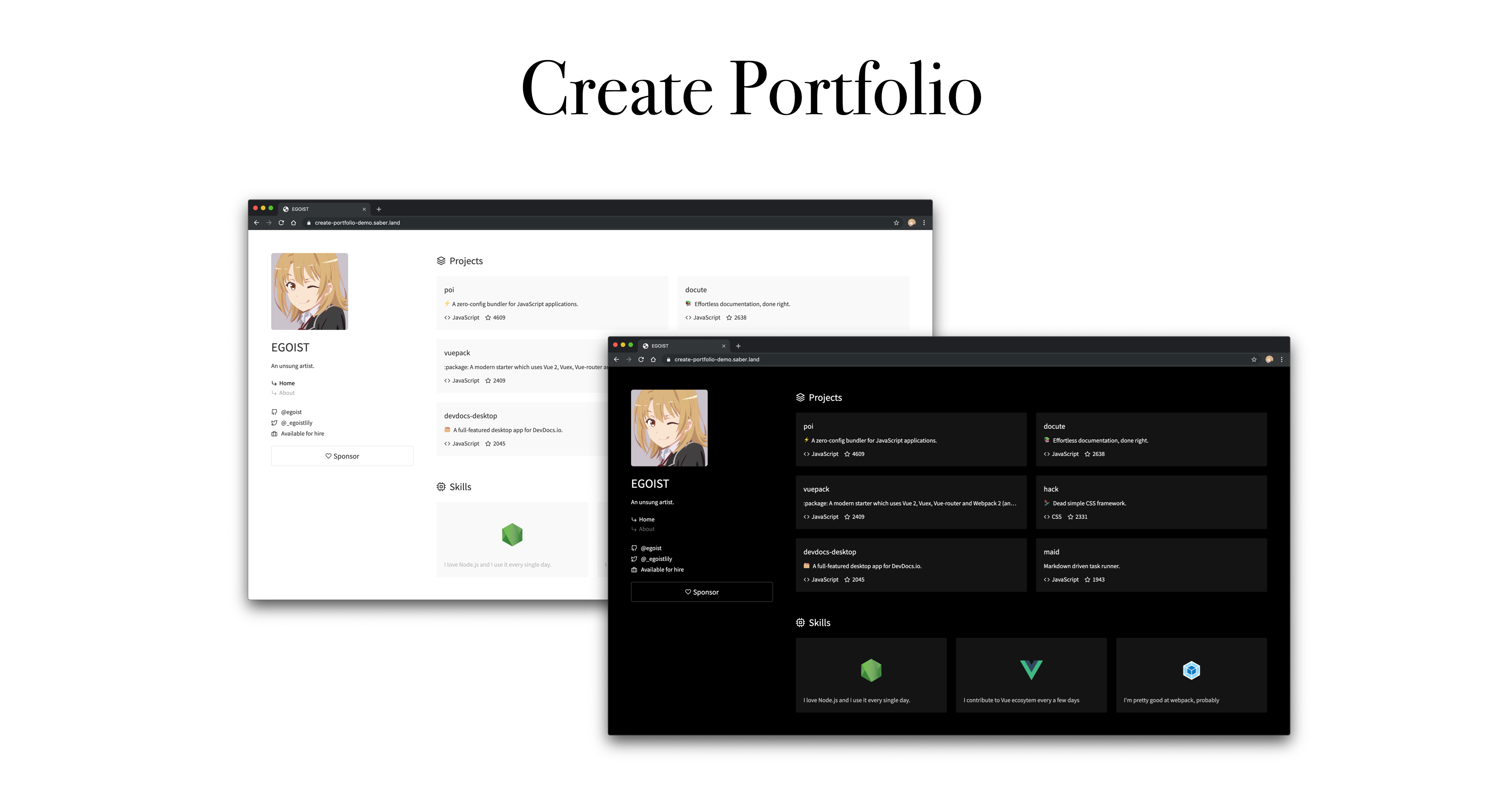
Introduction
Create Portfolio helps you kickstart a personal website that showcases your work as a software developer. It will automatically render a webpage with the owner's profile information, including a photo, bio, and repositories.
Your personal website is waiting to be personalized, though. It includes space to highlight your specific areas of interest in software development, like languages or industries. And it's standing by to publish your next great blog post.
It's all possible using the combination of Saber (for building your website), and GitHub's API (for automatically populating your website with content).
Prerequisite
You need Node.js installed on your machine.
Quick Start
Create a new project with a single command:
npx create-portfolio my-site
# OR Yarn
yarn create portfolio my-siteAlternatively, you can install create-portfolio globally:
npm i -g create-portfolio
create-portfolio my-siteChange into your new directory:
cd my-siteInstall dependencies:
npm installRun the website locally:
npm run devNow browse to http://localhost:3000 you should see your page.
Build for Production
Run npm run build to create a production build of your app, generated files can be found at ./public folder, then it can be deployed as a static website.
Creating a Post
Check out the example post.
Adding a Social Media Cover Photo
By default, all posts will use your GitHub profile picture when embedded on social media. Should you wish to use a different image you can add under assets.cover:
---
title: My First Post
layout: post
date: 2019-05-26 20:23:00
assets:
cover: @/images/cover.png
tags:
- life
---Site Configuration
Use siteConfig option in saber-config.js for site configuration.
Site Title
It defaults to your GitHub name, you can customize it in saber-config.js:
module.exports = {
siteConfig: {
title: 'A Custom Title'
}
}Site Description
It defaults to your GitHub bio, you can customize it in saber-config.js:
module.exports = {
siteConfig: {
description: 'Introduce yourself...'
}
}Theme Configuration
Use themeConfig option in saber-config.js for theme configuration.
Projects
By default we fetch your top 6 starred repositories from GitHub, if set to pinned-project, it will use pinned repositories instead:
module.exports = {
themeConfig: {
projects: 'pinned-repos'
}
}Style
By default it uses dark style:
module.exports = {
themeConfig: {
style: 'dark'
}
}Available styles:
darklight
GitHub
This is required, we fetch data for this user.
module.exports = {
themeConfig: {
// Your GitHub Username
github: 'egoist'
}
}Show the link to your Twitter profile.
module.exports = {
themeConfig: {
// Twitter handle
twitter: '_egoistlily'
}
}Sponsor
Add a Sponsor button:
module.exports = {
themeConfig: {
// Link to the donation page
sponsorLink: 'https://patreon.com/egoist',
// The tip to show when you hover the sponsor button
sponsorTip: 'Support me'
}
}Skills
Showcase your skills:
module.exports = {
themeConfig: {
skills: [
{
topic: 'nodejs',
description: `I'm a Node.js core contributor`,
// `image` is optional, by default we load from GitHub
image: 'https://...'
}
]
}
}The topic should be a valid GitHub topic, if the topic doesn't have a image by default on GitHub, you need to provide one yourself.
You can check if the image exists by visiting https://github.com/github/explore/tree/master/topics/{topic} (replace {topic} with actual topic).
Comments
You can use Disqus for comments:
themeConfig:
disqus: disqus-short-name
# Note that `siteConfig.url` is required for Disqus
siteConfig:
url: https://example.comComments are only enabled for post layout, to disable comments in specific page, you can use the page attribute comments:
---
title: Hello
layout: post
date: 2018-08-12
comments: false
---
Hello World!License
MIT © EGOIST