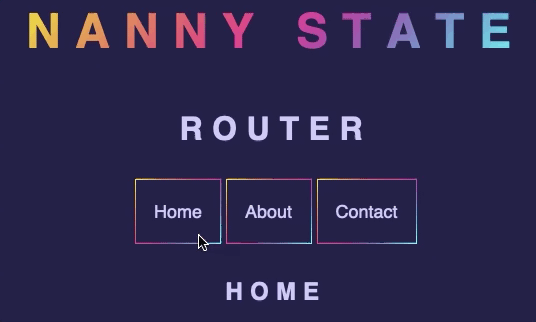NANNY STATE is a super small library that makes it super simple to build super speedy web apps.
- SUPER SMALL - only 3kb minified and zipped
- SUPER SIMPLE - a single state object and update method
- SUPER SPEEDY - automatic page renders that are blazingly fast
THE STATE IS EVERYTHING
NANNY STATE stores everything in a single state object and automatically re-renders the view whenever the state changes. This helps to keep your code more organized and easier to maintain without the bloat of other libraries.
- A single import and no build process
- State is shared across the whole app
- Everything is written in vanilla JS and HTML
- Built-in router makes it easy to build single page web apps
- Local storage can be added with a single line of code
NANNY STATE is easy learn - just follow the examples below and you'll see some impressive results in just a few lines of code.
QUICK START
All you need in a NANNY STATE app is a view component and State object:
import Nanny from "nanny-state"
const Counter = state => state.HTML`
<h1>${state.count}</h1>
<div>
<button onclick=${e => state.Update({count: state.count - 1})}>-</button>
<button onclick=${e => state.Update({count: state.count + 1})}>+</button>
</div>`
const State = {
count: 0,
View: Counter
}
Nanny(State)The view component in this example is the Counter function. It accepts the state as its only parameter and returns a string of HTML based on the current state. The State object contains all the initial data values.
WHAT IS NANNY STATE?
NANNY STATE uses a one-way data flow model between the state and view:
In NANNY STATE, the state is everything. It is the single source of truth in the application where all the app data is stored. The view is an HTML representation of the state. When a user interacts with the page, they trigger event handlers defined in the view that hook into the state's Update method. This is the only way the state can be changed and ensures that any updates are deterministic with predictable outcomes. Whenever the state is updated, the view is automatically re-rendered to reflect the changes that were made.
BACKGROUND
NANNY STATE was inspired by Hyperapp and Redux and uses the µhtml library for rendering. It is open source software; please feel free to help out or contribute.
The name is a British phrase for an overly protective, centralised government. In a similar way, NANNY STATE stores all the app data centrally and controls how it is updated.
INSTALLATION
USING NPM CLI
Install nanny-state from NPM.
npm install nanny-stateThen import like this:
import Nanny from "nanny-state"ES MODULES
If you use ES Modules, you don't need NPM. You can import from a CDN URL in your browser or on CodePen.
<script type="module">
import Nanny from 'https://cdn.skypack.dev/nanny-state'
</script>EXAMPLES
The easiest way to learn how NANNY STATE works is to try coding some examples. All the examples below can be coded on CodePen by simply entering the code in the 'JS' section.
HELLO WORLD
Let's start in the traditional way and make a "Hello World" app!
Start by importing the Nanny function:
import Nanny from 'nanny-state'In NANNY STATE, the state is everything, so we'll create that next. In this example, it will just contain a single method called View:
const State = {
View: state => state.HTML`<h1>Hello World</h1>`
}The View in NANNY STATE is a method of the state (everything is part of the state!). It is a function that always accept the state as its only parameter. This means it has access to all the properties of the state, including the state.HTML function that is just an alias for µhtml's html function. This is a tag function that returns the HTML code that we want to display on the page, which in this case is a level 1 heading that says "Hello World".
Last of all, we need to call the Nanny function providing State as an argument:
Nanny(State)This renders the view based on the initial state.
You can see this code on CodePen.
All we've done so far is create a static piece of HTML. The view in NANNY STATE can display properties of the state using ${prop} placeholders.
Even though View is a property of the State object, it's not really practical to define it directly inside State like we did in the last example, especially when the view code becomes quite long. Instead, we can define it as a variable named View, then use object-shortand notation to add this to the State object, like so:
const View = state => state.HTML`<h1>Hello ${state.name}</h1>`
State = {
name: "World",
View
}Even though, outwardly, this example looks identical to the previous one, it's different behind the scenes because we are inserting the value of the state object's 'name' property into the <h1> element.
You can see this code on CodePen.
Our next job is to make the view dynamic. Let's start by adding a button:
const View = state =>
state.HTML`<h1>Hello ${state.name}</h1>
<button onclick=${e => state.Update({name: "Nanny State"})}>Hello</button>`The button element has an inline onclick event listener. When the button is clicked the inline event handler is called. The purpose of this function is to update the state object so the 'name' property changes to 'Nanny State'. This is exactly what the built-in state.Update function is for.
The state.Update function to the only way to update the state. In this example it will change the value of the 'name' property when the button is clicked. This is really easy to do - simply pass an object representing the new state as an argument to the function.
In the example above, we pass the object {name: "Nanny State"} as an argument to the state.Update function. Note that you ony have to include any properties of the State that need updating in this object(NANNY STATE assumes that all the other properties will stay the same). The view will then automatically be re-rendered using µhtml, which only updates the parts of the view that have actually changed. This means that re-rendering after a state update is fast and efficient.
We now have everything wired up correctly. When the user clicks the button, the event handler uses the state.Update function to update the 'name' property to 'Nanny State' and re-renders the page based on this new state.
You can see this code on CodePen. Try clicking the button to see the view change!
Now let's try adding an event handler that uses some information passed to it via the event object. We'll create an input field that allows the user to update the name property to whatever they type in. Change the view to the following:
const View = state => {
const changeName = event => state.Update({name: event.target.value})
return state.HTML`<h1>Hello ${state.name}</h1>
<input oninput=${changeName}>`
}We've defined an event handler called changeName at the top of the View function. This means that we have to explicity return the state.HTML string at the end of the function. This is similar to the previous example, but we've replaced the button with an input field with an inline oninput event listener.
The changeName event handler uses the state.Update to replace the name property of the state with the value of event.target.value which corresponds to the text entered into the input field. Every time the input changes, this event will fire and the view will be re-rendered to correspond to what has been typed into the input field.
The State object stays the same:
const State = {
name: "World",
View
} You can see this code on CodePen. Try typing into the input field and see the view change as you type!
HELLO WORLD, GOODBYE WORLD
This next example shows how to implement a toggle function as well as how to render parts of the view based on the value of properties in the State.
Start, in the usual way, by importing the Nanny function:
import Nanny from 'nanny-state'Next we'll create the view:
const View = state => {
const salutation = state.salutation === "Hello" ? "Goodbye" : "Hello"
const changeSalutation = event => state.Update({salutation})
return state.HTML`<h1>${state.salutation} World</h1><button onclick=${changeSalutation}>${salutation}</button>`
}This view displays a property of the state called salutation followed by the string "World" inside <h1> tags. The value of state.salutation will either be "Hello" or "Goodbye". After this is a button element with an onclick event listener attached to it that calls the changeSalutation event handler that is defined inside the View function. The saluation variable uses a ternary operator to display "Goodbye" if the salutation is currenlty "Hello" or display "Hello" otherwise. This is the text displayed on the button and also used by the changeSalutation to toggle the value of the salutation property. We want the value of State.salutation to toggle between "Hello" and "Goodbye" when this button is clicked.
Let's create the State object with the initial value of the salutation property set to be "Hello":
const State = {
salutation: "Hello",
View
}As you can see, the salutation property is set to "Hello" initially and the View function is added to the State as usual. Let's take a closer look at the changeSalutation event handler. In the previous examples, the state.Update function was passed a new representation of the state with hard-coded values, but in this example the new value depends on the current value of the state. If the salutation property is "Hello" then it will change it to "Goodbye" and vice versa.
All we we need to do now is start the Nanny State!:
Nanny(State)You can see this code on CodePen. Click on the button to toggle the heading and button content!
COUNTER EXAMPLE
Every state managememnt library needs a counter example!
We start in the usual way by importing the necessary functions:
import Nanny from 'nanny-state'Now let's create the view that will return the HTML we want to display:
const View = state => state.HTML`<button onclick=${e => state.Update({count: state.count + 1})}>${state.count}</button>`This is a button that displays the number of times the button has been clicked on, which is a property of the State called count. It also has an onclick event listener and an inline event handler that increases the value of the count property by 1 every time the button is pressed.
Now we need to define the State object, setting the inital value of the count property to 0:
const State = {
count: 0,
View
}As usual, the State object also requires View to be added as well.
Last of all, we just need to call the Nanny function to start the Nanny State:
Nanny(State)This will render the initial view with the count set to 0 and allow you to increase the count by clicking on the button.
You can see this code on CodePen. Click on the button to increase the count!
ADDING ADDITIONAL ARGUMENTS TO EVENT HANDLERS
If you need an event handler to accept parameters in addition to the event, then this can be done using a curried function and partial application. The additional arguments always come first and the event should be the last parameter provided to the function:
const handler = params => event => newStateNote that this is a standard Vanilla JS technique and not unique to Nanny State
For example, if we wanted our counter app to have buttons that increased the count by 1, 2 or even decreased it by 1, then instead of writing a separate event handler for each button, we could write a function that accepted an extra parameter that represents how much we want to increase the value of state.count by. We could write an incrementCount event handler to do this with the following code:
const incrementCount = n => event => state.Update({count: state.count + n})Here the parameter n is used to determine how much state.count is increased by. This makes the event handler much more flexible.
When calling an event handler with parameters in the View, it needs to be partially applied with any arguments that are required. For example, this is how the View would now look with our extra buttons:
const View = state => {
const incrementCount = n => event => state.Update({count: state.count + n})
return state.HTML`
<h1>${state.count}</h1>
<div>
<button onclick=${incrementCount(1)}>+1</button>
<button onclick=${incrementCount(2)}>+2</button>
<button onclick=${incrementCount(-1)}>-1</button>
</div>`
}Notice that the incrementCount function is actually called in the view with the first parameter provided (or if no parameter is provided the default value of 1 will be used. The event object will still be implicityly passed to the event handler (even though it isn't used in this example).
You can see the code for this updated counter example on CodePen. Click on the buttons to increase or decrease the count by different amounts!
COMPONENTS
Parts of the view can be separated into separate components. Each component works in the same way as the view - they are pure funcitons that accept the state as their first parameter and return a string of HTML using the state.HTML function.
To see this in action, let's recreate the last example, but with a Button component:
import Nanny from 'nanny-state'
const Button = (state,props) => {
const incrementCount = n => event => state.Update({count: state.count + n})
return state.HTML`<button onclick=${incrementCount(props.n)}>${props.text}</button>`
}
const View = state => state.HTML`
<h1>${state.count}</h1>
<div>
${Button(state,{text: "+1",n: 1})}
${Button(state,{text: "+2",n: 2})}
${Button(state,{text: "-1",n: -1})}
</div>`
const State = {
count: 0,
View
}
Nanny(State)Let's take a closer look at the actual Button component:
const Button = (state,props) => {
const incrementCount = n => event => state.Update({count: state.count + n})
return state.HTML`<button onclick=${incrementCount(props.n)}>${props.text}</button>`
}Notice that the incrementCount event handler has been moved to go inside the component. This is because the button is the only part of the view that uses this component. The Button function accepts state as its first parameter and props as its second parameter (this is true for all components). props is an object that includes any properties that are needed to display the button: text is the text to display on the button and n is the amount that the button will increment the count by.
To insert a component into the view, simply use the usual ${} template literal interpolation syntax and provide the necessary arguments (you're essentially just calling a function that returns some HTML). For example, the last button is displayed using the following code:
${Button(state,{text: "-1",n: -1})}This will display a button element with the text of "-1" and 'increment' the value by -1, essentially making the count go down by 1, every time it is pressed.
You can see this code on CodePen.
MORE NANNY STATE EXAMPLES
Here are some examples of apps that show what can be made with NANNY STATE:
-
Numble - A numerical Wordle clone (by Olivia Gibson)
-
Times Tables Quiz (by Olivia Gibson)
API
The state has a number of methods that can be used . Built-in methods or properties are always written in PascalCase (starting with an upper-case letter), so it's recommended to only define properties that start with a lower-case letter in the state to avoid clashes with any of the built-in methods.
THE BIG 3 METHODS
These are the only 3 methods you need to get started and the ones that are used in every NANNY STATE app:
HTML
Note that this is actually just the html function imported from µhtml, so you can learn a lot more about its intricacies by reading the full docs there.
View
A function that accepts the state as and returns a string of HTML based on the state. The return value must be generated usingthe the state.HTML function described above.
Update
Update is the only way to update the state.
It accepts an object as a parameter. Any properties in this object will be updated in the state with the values provided. If the property doesn't already exist in the state, then it will be added to the state.
Can also be passed a transformer function.
Can be passed multiple objects or functions. The state will be updated sequentially.
OTHER USEFUL METHODS
Evaluate
Returns the current state object. The values of each property can be queried but can't be changed (you need to use the Update method for to perform any updates to the state).
JSON
Returns a JSON string representation of the current state.
Calculate
The Calculate method returns an object that will calculate the value of properties based on other properties of the state. For example, if you have a count property, you can use Calculate to automatically update a property called doubleCount that is always twice the value of count with the following code:
State.Calculate = state = > ({ doubleCount: state.count * 2 }) It accepts the state as its only parameter and returns an object containing any properties that are calculated based on the current state. These properties will be recalculated every time the state changes.
Initiate
Initiate is a method of the state object that is called once before the initial render. It has access to the state and works in the same way as the Update function in that its return value updates the state.
For example, adding the following method to the State object in the counter example will set the start value of the count property to 42:
State.Initiate = state => ({count: 42})Of course this could have just been hard coded into the State object directly, but sometimes it's useful to programatically set the initial state using a funciton when the app is initialized.
Before & After
Before and After are methods of the state object that are called before or after a state update respectively. They have access to the state and work in the same way as the Update function in that their return value update the state.
For example, try adding the following methods to the State object in the 'Hello Nanny State' example to the following:
State.Before = state => console.log('Before:', state.name)
State.After = state => console.log('After:', state.name)Now, when you press the Hello button, the following is logged to the console, showing how the state has changed:
"Before:"
{
"name": "World"
}
"After:"
{
"name": "Nanny State"
}
Element
By Default the view will be rendered inside the body element of the page. This can be changed using the Element property of the state object or by providing it as part of the options object of the Nanny function. For example, if you wanted the view to be rendered inside an element with the id of 'app', you just need to specify this as an option when you call the Nanny function:
State.Element = document.getElementById('app')Debug
Debug is a property of the state that is false by default, but if you set it to true, then the value of the state will be logged to the console as a JSON string after the initial render and after any changes to the state.
State.Debug = trueLocalStorageKey
LocalStorageKey is a property of the state that ensures that the state is automatically persisted using the browser's local storage API. It will also retrieve the state from the user's local storage every time they visit the site, ensuring persitance of the state between sessions. To use it, simply set this property to the string value that you want to be used as the local storage key. For example, the following setting will use the string "nanny" as the local storage key and ensure that the state is saved to local storage after every update:
State.LocalStorageKey = 'nanny'ROUTING
Routing is baked in to NANNY STATE. Remember that the State Is Everything, so all the routes are set up in the State object. Simply define a property called Routes as an array of route objects. Route objects contain the following properties:
path: the path used to access the routetitle: the title property of the routeview: a function that works exactly like the mainViewfunction (a bit like a sub-view) and accepts the current state as an argument and returns a string of HTML
Here's a basic example:
Routes: [
{ path: "/", title: "Home", view: state => state.HTML`<h1>Home</h1>` },
{ path: "about", title: "About", view: state => state.HTML`<h1>About Us</h1>` },
{ path: "contact", title: "Contact", view: state => state.HTML`<h1>Contact Us</h1>` }
]Let's use those route objects to build a mini single-page website.
First of all we need to create the main View. When using routes, this takes the form of a template layout for all pages and we use the special Content property of the State to indicate where the specific content from each route will be displayed in the layout. Here's a basic example:
const View = state => state.HTML` <h1>Nanny State</h1>
<h2>Router</h2>
<nav>
<ul>
<li><a href="/" onclick=${state.Link()}>Home</a></li>
<li><a href="/about" onclick=${state.Link()}>About</a></li>
<li><a href="/contact" onclick=${state.Link()}>Contact</a></li>
</ul>
</nav>
<main>${state.Content}</main>`The first thing to notice here are the state.Content property inside the <main> tags. This will render a different view, depending on the route. This is the function that is provided as the view property in the route object.
The other thing to notice is the built-in state.Link() method. This will update the current route to the argument provided. If no argument is provided then it will automatically use the value of the href attribute. So, in the example above, clicking on the 'About' link will update the route to '/about'.
Now we just need to create the initial State object. This needs to contain the Routes array that contains a route object for each route as well as the View:
const State = {
Routes: [
{ path: "/", title: "Home", view: state => state.HTML`<h1>Home</h1>` },
{ path: "about", title: "About", view: state => state.HTML`<h1>About Us</h1>` },
{ path: "contact", title: "Contact", view: state => state.HTML`<h1>Contact Us</h1>` }
],
View
} Last of all we just need to start the Nanny State:
Nanny(State)You can see this example on CodeSandbox (note that routing won't work on CodePen).
NESTED ROUTES
You can create nested routes by adding a routes property to a route object. This is an array that acts in the same way as the top-level Routes property and contains nested route objects.
For example, if you wanted the route '/about/us' to go to display the About page, you could update the Routes array above to the following:
Routes: [
{ path: "/", title: "Home", view: state => html`<h1>Home</h1>` },
{ path: "about",
routes: [
{ path: "us", title: "About Us", view: state => html`<h1>About Us</h1>` }
]
},
{ path: "contact", title: "Contact", view: state => html`<h1>Contact Us</h1>` }
]The routes array in any route object can contain as many nested routes as required.
Wildcard Routes
The : symbol can be used to denote a wildcard route. For example, the following route object using a wildcard called :name in its path property:
{ path: ":name", title: "Programming Languages", view: state => html`<h1>${state.language)</h1>` }When the user visits the URL path '/javascript' a params object will be created with the a key of "name" and value of "javascript". This can then be used in an update function that can be added to the route object and works in exactly the same way as the NANNY STATE Update function, it accepts the current state and returns a new state. The different is that this also accepts the params object as its first parameter (this is passed automatically to the update function along with the state.
In this example we could add the following update function to the route object:
{ path: ":name", title: "Programming Languages", view: state => html`<h1>${state.language)</h1>`, update: params => state => ({ language: params.name}) }This will set the language property of the state to be the same as the name property of the params object, in other words it will be set to whatever was entered into the URL. This property is then displayed as a heading in the view for this route.