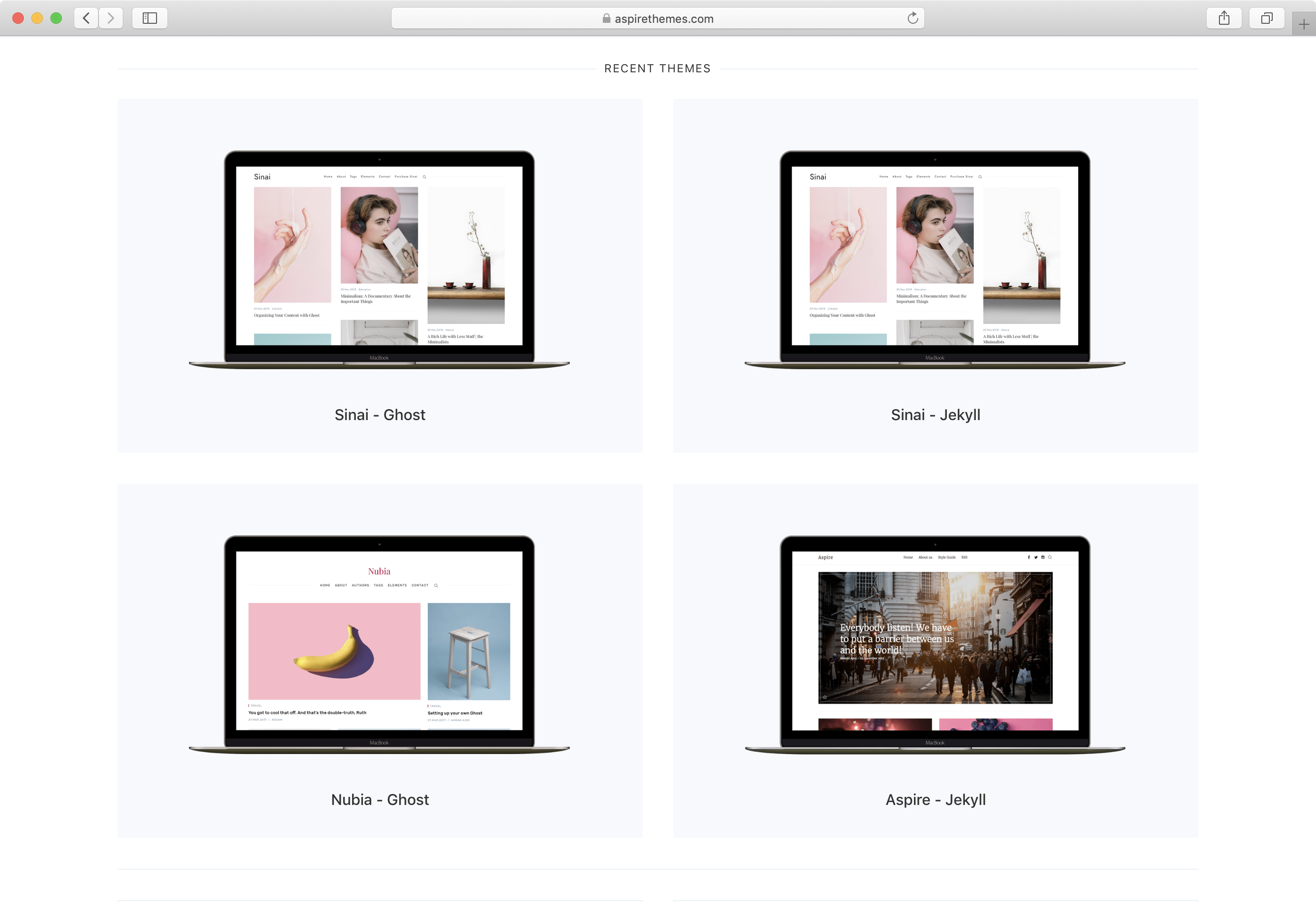Type: Minimal and Clean Free Jekyll Theme
Configurations
Type theme comes with different customizations in the _config.yml file:
title: Type
email: ''
description: ''
baseurl: '' # The subpath of your site, e.g. /blog
url: '' # The base hostname & protocol for your site
twitter: ''
github: ''
instagram: ''
facebook: ''
markdown: kramdown
permalink: pretty
paginate: 60
sass:
style: compressed
gems:
- jekyll-paginate
- jekyll/tagging
include:
- _pages
exclude:
- vendor
- Gemfile
- Gemfile.lock
# Tags
tag_page_dir: tag
tag_page_layout: tag_page
tag_permalink_style: pretty
# Pages path
defaults:
- scope:
path: '_pages'
values:
permalink: /:basename:output_extDeployment
To run the theme locally, navigate to the theme directory and run bundle install to install the dependencies, then run jekyll serve to start the Jekyll server.
I would recommend checking the Deployment Methods page on Jekyll website.
Posts
To create a new post, you can create a new markdown file inside the _posts directory by following the recommended file structure.
The following is a post file with different configurations you can add as an example:
---
layout: post
title: Welcome to Jekyll!
featured: true
tags: [frontpage, jekyll, blog]
image: '/images/welcome.jpg'
---You can set the author, featured or not, tags, and the post image.
The featured key is to mark the post as a featured post, this will add a simple star icon (*) to the postcard.
To keep things more organized, add post images to /images/posts directory, and add page images to /images/pages directory.
To create a draft post, create the post file under the _drafts directory, and you can find more information at Working with Drafts.
For tags, try to not add space between two words, for example, Ruby on Rails, could be something like (ruby-on-rails, Ruby_on_Rails, or Ruby-on-Rails).
Note that tags are not working with GitHub Pages, that's because the used jekyll-tagging plugin is not whitelisted by GitHub.
To make this work, I use Netlify.com for deployment.
Pages
To create a new page, just create a new markdown file inside the _pages directory.
The following is the about.md file that you can find as an example included in the theme with the configurations you can set.
---
layout: page
title: About
image: '/images/pages/about.jpeg'
---Things you can change are: title and image path.
Navigation
The navigation on the sidebar will automatically include all the links to the pages you have created.
Disqus Comments
Open _includes/disqus.html file, and change the aspirethemes-demos value on line 12 with your Disqus account shortname.
s.src = '//aspirethemes-demo.disqus.com/embed.js';So, if your Disqus shortname is exampleone, the final code above should be
s.src = '//exampleone.disqus.com/embed.js';That's all you need to setup Disqus from the theme side. If you get any issue regarding that comments are unable to load. First, make sure you have registered your website with Disqus (Step 1)
And also check Disqus troubleshooting guide if you still have issues.
Social Media Links
Social media links included in _includes/footer.html file.
The theme is using Evil Icons, which contains very simple and clean icons. The following is a list of the social media icons to use:
<span data-icon='ei-sc-twitter' data-size='s'></span><span data-icon='ei-sc-facebook' data-size='s'></span><span data-icon='ei-sc-instagram' data-size='s'></span><span data-icon='ei-sc-pinterest' data-size='s'></span>Vimeo
<span data-icon='ei-sc-vimeo' data-size='s'></span>Google Plus
<span data-icon='ei-sc-google-plus' data-size='s'></span>SoundCloud
<span data-icon='ei-sc-soundcloud' data-size='s'></span>Tumblr
<span data-icon='ei-sc-tumblr' data-size='s'></span>Youtube
<span data-icon='ei-sc-youtube' data-size='s'></span>Update favicon
You can find the current favicon (favicon.ico) inside the theme root directory, just replace it with your new favicon.
Aspire Themes
👉 Visit aspirethemes.com for more Jekyll, Ghost, and WordPress themes.