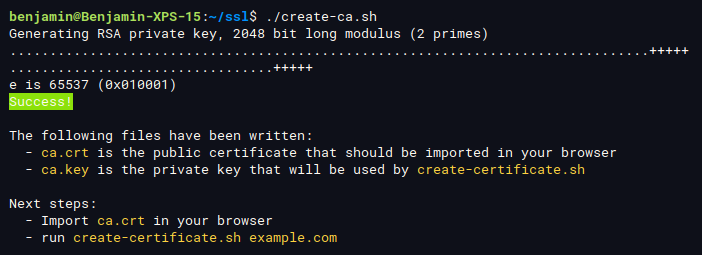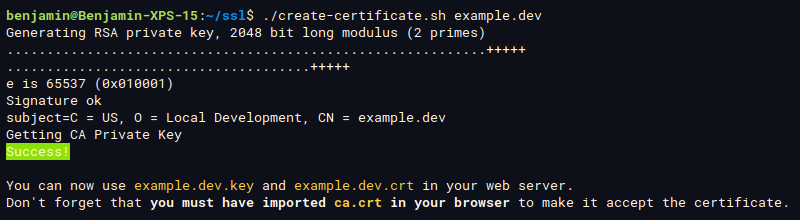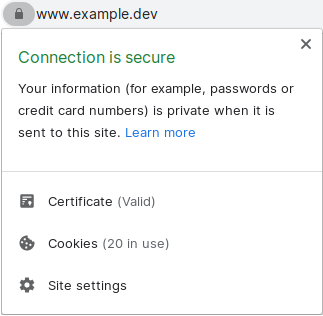Create development certificates the easy way!
If you're a web developer and need to test your websites locally on HTTPs, you probably don't want to buy an SSL certificate for this.
Instead, you want to generate your own certificates!
However, working with the openssl CLI can be intimidating. Options are hard to remember. So I've put together these scripts and instructions to make my life, and yours, easier!
Download
Right click below, Save Link As...:
Generate your own Certificate Authority
The Certificate Authority is what will make your browser trust the certificates that you'll generate for your development domains. Your browser is bundled with a list of Certificate Autorities that it trusts by default, but because you'll be signing your certificates yourself, you need to instruct it to trust your own certificates.
Just run:
create-ca.sh
You only need to perform this step once.
Generate a certificate for your domain
To generate a certificate for example.dev and its subdomains, run:
create-certificate.sh example.dev
You can now install the .key and .crt files in your web server, such as Apache or Nginx.
Repeat this step if you need certificates for other domain names.
Import the CA in your browser
You only need to perform this step once for each browser, whatever the number of certificates you'll generate.
 Edge & Chrome on Windows 10
Edge & Chrome on Windows 10
- open
certmgr.msc - expand "Trusted Root Certification Authorities"
- right-click on "Certificates", then "All Tasks" > "Import..."
- click "Next"
- choose the
ca.crtfile - click "Next" then "Finish"
 Chrome on Linux
Chrome on Linux
- go to
chrome://settings/certificates - click the "Authorities" tab
- click "Import"
- select the
ca.crtfile - check "Trust this certificate for identifying websites"
- click "OK"
 Firefox on Windows & Linux
Firefox on Windows & Linux
- go to
about:preferences#privacy - scroll down to "Certificates"
- click "View Certificates..."
- click "Import..."
- select the
ca.crtfile - check "Trust this CA to identify websites"
- click "OK"
 Safari, Chrome & Edge on macOS
Safari, Chrome & Edge on macOS
Safari, Chrome, Edge and Opera all use the built-in MacOS Keychain Access application to manage trusted root certificates. Run the following from your terminal/shell to add ca.crt as a trusted root certificate:
sudo security add-trusted-cert -d -r trustRoot -k /Library/Keychains/System.keychain ca.crt
 Safari, Chrome & Firefox on iOS
Safari, Chrome & Firefox on iOS
- Download your certificate:
- host your
ca.crtcertificate file somewhere on the web (I use gist.github.com) - open the URL to the certificate in your mobile browser (I generate a QR code to the raw gist URL)
- You should be asked "This website is trying to download a configuration profile. Do you want to allow this?", tap "Allow"
- host your
- Install the certificate:
- Open the Settings app
- Underneath your name, tap "Profile Downloaded"
- In the top right corner, tap "Install"
- Enter your passcode
- In the warning page that opens, tap "Install" again
- Enable the certificate for websites:
- Go back to Settings > General > About > Certificate Trust Settings
- In the "Enable Full Trust for Root Certificates" section, enable the certificate you just installed
- In the warning that opens, click "Continue"

 Chrome on Android
Chrome on Android
- Download your certificate:
- host your
ca.crtcertificate file somewhere on the web (I use gist.github.com) - open the URL to the certificate in your mobile browser (I generate a QR code to the raw gist URL)
- Click the Download button in the top bar
- host your
- Install the certificate:
- Go to Files > Downloads
- Click the
ca.crtfile - Enter your PIN when prompted
- Give a name to the certificate
- Click OK

 Firefox on Android
Firefox on Android
Firefox does not use Android's certificate store, but does not seem to provide a way to import a certificate. You may wish to add your voice to the bug tracker if you wish to see this implemented.
That's it!
You should now be greeted with:
If you need to create certificates for other domains, just run create-certificate.sh again.
No need to create or import the CA again!
Enjoy!
Credits
These scripts have been created from the steps highlighted in this StackOverflow answer by @entrity.
Icons by Pixel perfect.