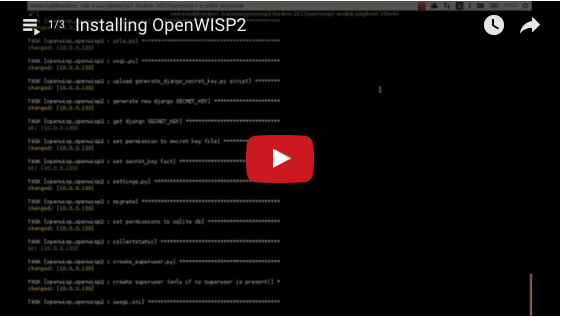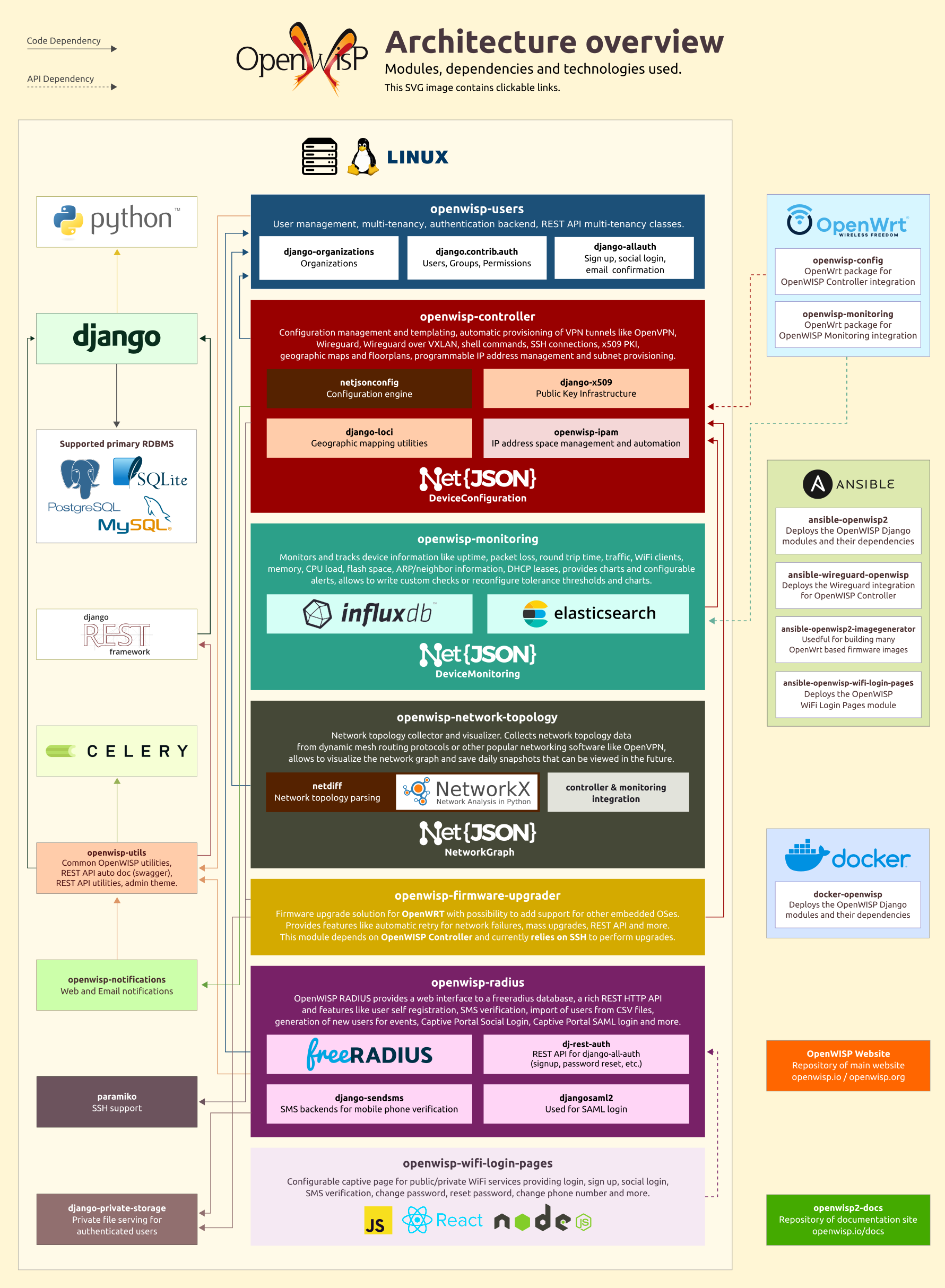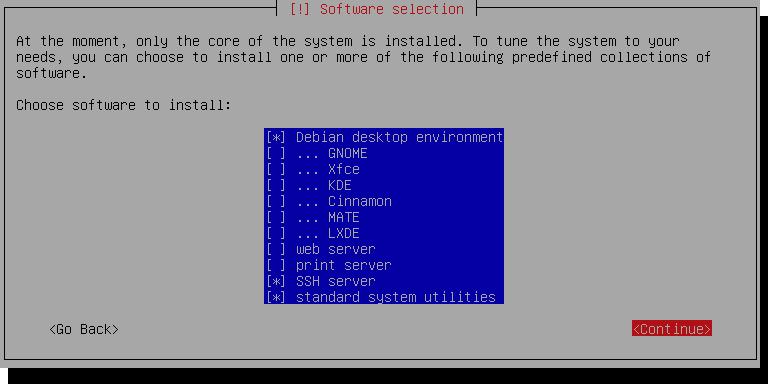ansible-openwisp2
Ansible role that installs the OpenWISP Server Application.
Tested on Debian (Buster, Bullseye), Ubuntu (18/20/22 LTS).
NOTE: it is highly suggested to use this procedure on clean virtual machines or linux containers.
Recommended ansible version: 2.10.
Demo
Try the OpenWISP Demo to get a quick overview of what OpenWISP can do for you.
Help OpenWISP
Like OpenWISP? Find out how to help us!
Architecture
For more information, see OpenWISP Architecture.
System Requirements
The following specifications will run a new, empty instance of OpenWISP. Please ensure you account for the amount of disk space your use case will require, e.g. allocate enough space for users to upload floor plan images.
Hardware requirements (Recommended)
- 2 CPUs
- 2 GB Memory
- Disk space - depends on the projected size of your database and uploaded photo images
Keep in mind that increasing the number of celery workers will require more memory and CPU. You will need to increase the amount of celery workers as the number of devices you manage grows.
For more information about how to increase concurrency, look for
the variables which end with _concurrency or _autoscale in the
Role Variables section.
Software
Generally a fresh installation of one of the supported operating systems is sufficient; no pre-configuration required. The Ansible Playbook will install and configure all dependencies and leave you with a running OpenWISP installation.
Tips: Ensure the hostname of your target machine matches what is in your Ansible configuration file. Also, please ensure that Ansible can access your target machine by SSH, be it either with a key or password. For more information see the Ansible Getting Started Documentation.
Supported Operating Systems
See the section "OS Platforms" on the ansible-galaxy page of ansible-openwisp2.
Usage (tutorial)
If you don't know how to use ansible, don't panic, this procedure will guide you towards a fully working basic openwisp2 installation.
If you already know how to use ansible, you can skip this tutorial.
First of all you need to understand two key concepts:
- for "production server" we mean a server (not a laptop or a desktop computer!) with public ipv4 / ipv6 which is used to host openwisp2
- for "local machine" we mean the host from which you launch ansible, eg: your own laptop
Ansible is a configuration management tool that works by entering production servers via SSH, so you need to install it and configure it on the machine where you launch the deployment and this machine must be able to SSH into the production server.
Ansible will be run on your local machine and from there it will connect to the production server to install openwisp2.
If you are trying to install OpenWISP2 on your laptop or desktop pc just for testing purposes, please read Install OpenWISP2 for testing in a VirtualBox VM.
Install ansible
Install ansible (recommended version 2.10) on your local machine (not the production server!) if you haven't done already.
To install ansible we suggest you follow the official ansible installation guide. It is recommended to install ansible through a virtual environment to avoid dependency issues.
Please ensure that you have the correct version of Jinja installed in your Python environment:
pip install Jinja2>=2.11
After having installed ansible, you need to install git (example for linux debian/ubuntu systems):
sudo apt-get install git
Install this role
For the sake of simplicity, the easiest thing is to install this role on your local machine
via ansible-galaxy (which was installed when installing ansible), therefore run:
ansible-galaxy install openwisp.openwisp2
Ensure that you have the community.general
and ansible.posix collections installed and up to date:
ansible-galaxy collection install "community.general:>=3.6.0"
ansible-galaxy collection install "ansible.posix"
Choose a working directory
Choose a working directory on your local machine where to put the configuration of openwisp2.
This will be useful when you will need to upgrade openwisp2.
Eg:
mkdir ~/openwisp2-ansible-playbook
cd ~/openwisp2-ansible-playbook
Putting this working directory under version control is also a very good idea.
Create inventory file
The inventory file is where group of servers are defined. In our simple case we can get away with defining just one group in which we will put just one server.
Create a new file called hosts in your local machine's working directory
(the directory just created in the previous step), with the following contents:
[openwisp2]
openwisp2.mydomain.com
Substitute openwisp2.mydomain.com with your production server's hostname - DO NOT REPLACE
openwisp2.mydomain.com WITH AN IP ADDRESS, otherwise email sending through postfix will break,
causing 500 internal server errors on some operations.
Create playbook file
Create a new playbook file playbook.yml on your local machine with the following contents:
- hosts: openwisp2
become: "{{ become | default('yes') }}"
roles:
- openwisp.openwisp2
vars:
openwisp2_default_from_email: "[email protected]"The line become: "{{ become | default('yes') }}" means ansible will use the sudo
program to run each command. You may remove this line if you don't need it (eg: if you are
root user on the production server).
You may replace openwisp2 on the hosts field with your production server's hostname if you desire.
Substitute [email protected] with what you deem most appropriate
as default sender for emails sent by OpenWISP 2.
Run the playbook
Now is time to deploy openwisp2 to the production server.
Run the playbook from your local machine with:
ansible-playbook -i hosts playbook.yml -u <user> -k --become -K
Substitute <user> with your production server's username.
The -k argument will need the sshpass program.
You can remove -k, --become and -K if your public SSH key is installed on the server.
Tips:
- If you have an error like
Authentication or permission failurethen try to use root useransible-playbook -i hosts playbook.yml -u root -k - If you have an error about adding the host's fingerprint to the
known_hostsfile, you can simply connect to the host via SSH and answer yes when prompted; then you can runansible-playbookagain.
When the playbook is done running, if you got no errors you can login at:
https://openwisp2.mydomain.com/admin
username: admin
password: admin
Substitute openwisp2.mydomain.com with your production server's hostname.
Now proceed with the following steps:
- change the password (and the username if you like) of the superuser as soon as possible
- update the
namefield of the defaultSiteobject to accurately display site name in email notifications - edit the information of the default organization
- in the default organization you just updated, note down the automatically generated shared secret option, you will need it to use the auto-registration feature of openwisp-config
- this Ansible role creates a default template to update
authorized_keyson networking devices using the default access credentials. The role will either use an existing SSH key pair or create a new one if no SSH key pair exists on the host machine.
Now you are ready to start configuring your network! If you need help you can ask questions on one of the official OpenWISP Support Channels.
Install ansible-openwisp2 for development
If you need to modify the logic of this ansible role and you need to test your changes here we explain how to do it.
First of all, create the directory where you want to place the repositories of the ansible roles and create directory roles.
mkdir -p ~/openwisp-dev/roles
cd ~/openwisp-dev/rolesClone ansible-openwisp2 and Stouts.postfix as follows:
git clone https://github.com/openwisp/ansible-openwisp2.git openwisp.openwisp2
git clone https://github.com/Stouts/Stouts.postfixNow, go to the parent directory & create hosts file and playbook.yml:
cd ../
touch hosts
touch playbook.ymlFrom here on you can follow the instructions available at the following sections:
Note: Please remember to install ansible.
All done!
How to run tests
If you want to contribute to ansible-openwisp2 you should run tests
in your development environment to ensure your changes are not breaking anything.
To do that, proceed with the following steps:
Step 1: Clone ansible-openwisp2
Clone repository by:
git clone https://github.com/<your_fork>/ansible-openwisp2.git openwisp.openwisp2
Step 2: Install docker
If you haven't installed docker yet, you need to install it (example for linux debian/ubuntu systems):
sudo apt-get install docker.io
Step 3: Install molecule and dependences
pip install molecule[docker] yamllint ansible-lint docker
Step 4: Download docker images
docker pull geerlingguy/docker-ubuntu2204-ansible:latest
docker pull geerlingguy/docker-ubuntu2004-ansible:latest
docker pull geerlingguy/docker-ubuntu1804-ansible:latest
docker pull geerlingguy/docker-debian10-ansible:latest
docker pull geerlingguy/docker-debian11-ansible:latest
Step 5: Run molecule test
molecule test -s local
If you don't get any error message it means that the tests ran successfully without errors.
ProTip: Use molecule test --destroy=never to speed up subsequent test runs.
Install OpenWISP2 for testing in a VirtualBox VM
If you want to try out OpenWISP 2 in your own development environment, the safest way is to use a VirtualBox Virtual Machine (from here on VM).
Using Vagrant
Since August 2018 there's a new fast and easy way to install OpenWISP 2 for testing purposes leveraging Vagrant, a popular open source tool for building and maintaining portable virtual software development environments.
To use this new way, clone the repository vagrant-openwisp2,
it contains the instructions (in the README.md) and the vagrant configuration
to perform the automatic installation.
Alternatively, you can read on to learn how to install VirtualBox and run ansible-openwisp2 manually, this is useful if you need to test advanced customisations of OpenWISP.
Installing Debian 9 on VirtualBox
Install VirtualBox and create a new Virtual Machine running Debian 10. A step-by-step guide is available here, however we need to change a few things to get ansible working.
VM configuration
Proceed with the installation as shown in the guide linked above, and come back here when you see this screen:
We're only running this as a server, so you can uncheck Debian desktop environment.
Make sure SSH server and standard system utilities are checked.
Next, add a Host-only Network Adapter and assign an IP address to the VM.
-
On the Main VirtualBox page, Go to
File > Host Network Manager -
Click the + icon to create a new adapter
-
Set the IPv4 address to
192.168.56.1and the IPv4 Network Mask to255.255.255.0. You may need to selectConfigure Adapter Manuallyto do this. The IPv6 settings can be ignored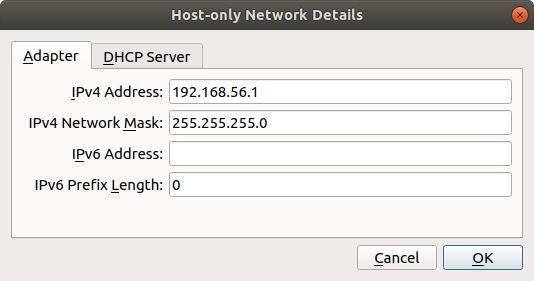
-
Shut off your VM
-
In your VM settings, in the Network section, click Adapter 2 and Enable this Adapter
-
Select Host-only adapter and the name of the adapter you created
-
Boot up your VM, run
su, and type in your superuser password -
Run
ls /sys/class/netand take note of the output -
Run
nano /etc/network/interfacesand add the following at the end of the file:auto enp0s8 iface enp0s8 inet static address 192.168.56.2 netmask 255.255.255.0 network 192.168.56.0 broadcast 192.168.56.255Replace
enp0s8with the network interface not present in the file but is shown when runningls /sys/class/net -
Save the file with CtrlO then Enter, and exit with CtrlX
-
Restart the machine by running
reboot
Make sure you can access your VM via ssh:
ssh 192.168.56.2Back to your local machine
Proceed with these steps in your local machine, not the VM.
Step 1: Install ansible
Step 2: Install the OpenWISP2 role for Ansible
Step 3: Set up a working directory
Step 4: Create the hosts file
Create an ansible inventory file named hosts in your working directory
(i.e. not in the VM) with the following contents:
[openwisp2]
192.168.56.2
Step 5: Create the ansible playbook
In the same directory where you created the host file,
create an empty file named playbook.yml which contains the following:
- hosts: openwisp2
roles:
- openwisp.openwisp2
# the following line is needed only when an IP address is used as the inventory hostname
vars:
postfix_myhostname: localhostStep 6: Run the playbook
ansible-playbook -i hosts playbook.yml -b -k -K --become-method=suWhen the playbook ran successfully, you can log in at:
https://192.168.56.2/admin
username: admin
password: admin
Enabling the Monitoring module
The Monitoring module
is enabled by default, it can be disabled by setting
openwisp2_monitoring to false.
Enabling the Network Topology module
To enable the Network Topology module
you need to set openwisp2_network_topology to true in
your playbook.yml file. Here's a short summary of how to do this:
Step 1: Install ansible
Step 2: Install this role
Step 3: Create inventory file
Step 4: Create a playbook file with following contents:
- hosts: openwisp2
become: "{{ become | default('yes') }}"
roles:
- openwisp.openwisp2
vars:
openwisp2_network_topology: trueStep 5: Run the playbook
When the playbook is done running, if you got no errors you can login at:
https://openwisp2.mydomain.com/admin
username: admin
password: admin
Enabling the Firmware Upgrader module
Note: It is encouraged that you read the quick-start guide of openwisp-firmware-upgrader before going ahead.
To enable the Firmware Upgrader
module you need to set openwisp2_firmware_upgrader to true in
your playbook.yml file. Here's a short summary of how to do this:
Step 1: Install ansible
Step 2: Install this role
Step 3: Create inventory file
Step 4: Create a playbook file with following contents:
- hosts: openwisp2
become: "{{ become | default('yes') }}"
roles:
- openwisp.openwisp2
vars:
openwisp2_firmware_upgrader: trueStep 5: Run the playbook
When the playbook is done running, if you got no errors you can login at:
https://openwisp2.mydomain.com/admin
username: admin
password: admin
Note: You can configure openwisp-firmware-upgrader specific settings
using the openwisp2_extra_django_settings or
openwisp2_extra_django_settings_instructions.
E.g:
- hosts: openwisp2
become: "{{ become | default('yes') }}"
roles:
- openwisp.openwisp2
vars:
openwisp2_firmware_upgrader: true
openwisp2_extra_django_settings_instructions:
- |
OPENWISP_CUSTOM_OPENWRT_IMAGES = (
('my-custom-image-squashfs-sysupgrade.bin', {
'label': 'My Custom Image',
'boards': ('MyCustomImage',)
}),
)Enabling the RADIUS module
To enable the RADIUS module
you need to set openwisp2_radius to true in
your playbook.yml file. Here's a short summary of how to do this:
Step 1: Install ansible
Step 2: Install this role
Step 3: Create inventory file
Step 4: Create a playbook file with following contents:
- hosts: openwisp2
become: "{{ become | default('yes') }}"
roles:
- openwisp.openwisp2
vars:
openwisp2_radius: true
openwisp2_freeradius_install: true
# set to false when you don't want to register openwisp-radius
# API endpoints.
openwisp2_radius_urls: trueNote: openwisp2_freeradius_install option provides a basic
configuration of freeradius for openwisp, it sets up the
radius user token mechanism
if you want to use another mechanism or manage your freeradius separately,
please disable this option by setting it to false.
Step 5: Run the playbook
When the playbook is done running, if you got no errors you can login at:
https://openwisp2.mydomain.com/admin
username: admin
password: admin
Note: for more information regarding radius configuration options, look for the word "radius" in the Role variables section of this document.
Configuring CORS Headers
While integrating OpenWISP with external services, you can run into issues related to CORS (Cross-Origin Resource Sharing). This role allows users to configure the CORS headers with the help of django-cors-headers package. Here's a short summary of how to do this:
Step 1: Install ansible
Step 2: Install this role
Step 3: Create inventory file
Step 4: Create a playbook file with following contents:
- hosts: openwisp2
become: "{{ become | default('yes') }}"
roles:
- openwisp.openwisp2
vars:
# Cross-Origin Resource Sharing (CORS) settings
openwisp2_django_cors:
enabled: true
allowed_origins_list:
- https://frontend.openwisp.org
- https://logs.openwisp.orgNote: to learn about the supported fields of the openwisp2_django_cors variable,
look for the word "openwisp2_django_cors" in the
Role variables section of this document.
Step 5: Run the playbook
When the playbook is done running, if you got no errors you can login at:
https://openwisp2.mydomain.com/admin
username: admin
password: admin
The ansible-openwisp2 only provides abstraction (variables)
for handful of settings available in django-cors-headers
module. Use the openwisp2_extra_django_settings_instructions or
openwisp2_extra_django_settings variable to configure additional
setting of django-cors-headers as shown in the following example:
- hosts: openwisp2
become: "{{ become | default('yes') }}"
roles:
- openwisp.openwisp2
vars:
openwisp2_django_cors:
enabled: true
allowed_origins_list:
- https://frontend.openwisp.org
- https://logs.openwisp.org
replace_https_referer: true
# Configuring additional settings for django-cors-headers
openwisp2_extra_django_settings_instructions:
- |
CORS_ALLOW_CREDENTIALS = True
CORS_ALLOW_ALL_ORIGINS = TrueDeploying custom static content
For deploying custom static content (HTML files, etc.) add all
the static content in files/ow2_static directory. The files inside
files/ow2_static will be uploaded to a directory named static_custom
in openwisp2_path.
This is helpful for customizing OpenWISP's theme.
E.g., if you added a custom CSS file in files/ow2_static/css/custom.css, the
file location to use in OPENWISP_ADMIN_THEME_LINKS setting will be css/custom.css.
Deploying the upcoming release of OpenWISP
The following steps will help you set up and install the new version of OpenWISP which is not released yet, but ships new features and fixes.
Create a directory for organizing your playbook, roles and collections. In this example,
openwisp-dev is used. Create roles and collections directories in ~/openwisp-dev.
mkdir -p ~/openwisp-dev/roles
mkdir -p ~/openwisp-dev/collections
Change directory to ~/openwisp-dev/ in terminal and create configuration
and requirement files for Ansible.
cd ~/openwisp-dev/
touch ansible.cfg
touch requirements.yml
Setup roles_path and collections_paths variables in ansible.cfg as follows:
[defaults]
roles_path=~/openwisp-dev/roles
collections_paths=~/openwisp-dev/collections
Ensure your requirements.yml contains following content:
---
roles:
- src: https://github.com/openwisp/ansible-openwisp2.git
version: master
name: openwisp.openwisp2-dev
collections:
- name: community.general
version: ">=3.6.0"Install requirements from the requirements.yml as follows
ansible-galaxy install -r requirements.yml
Now, create hosts file and playbook.yml:
touch hosts
touch playbook.yml
Follow instructions in "Create inventory file" section to
configure hosts file.
You can reference the example playbook below (tested on Debian 11 with ansible 2.10.9) for installing a fully-featured version of OpenWISP.
- hosts: openwisp2
become: "{{ become | default('yes') }}"
roles:
- openwisp.openwisp2-dev
vars:
openwisp2_network_topology: true
openwisp2_firmware_upgrader: true
openwisp2_radius: true
openwisp2_monitoring: true # monitoring is enabled by defaultRead "Role Variables" section to learn about available configuration variables.
Follow instructions in "Run the playbook" section to run above playbook.
Troubleshooting
OpenWISP 2 is deployed using uWSGI, it also uses daphne fo WebSockets and celery as task queue.
All this services are run by supervisor.
sudo service supervisor start|stop|status
You can view each individual process run by supervisor with the next command.
More info at Running supervisorctl
sudo supervisorctl status
nginx is in front of uWSGI. You can control it with next command
service nginx status start|stop|status
OpenWISP 2 is installed in /opt/openwisp2
(unless you changed the openwisp2_path variable in the
ansible playbook configuration), these are some useful directories to
look for when experiencing issues.
| Location | Description |
|---|---|
| /opt/openwisp2 | The OpenWISP 2 root dir. |
| /opt/openwisp2/log | Log files |
| /opt/openwisp2/env | Python virtual env |
| /opt/openwisp2/db.sqlite3 | OpenWISP 2 sqlite database |
All processes are running as www-data user.
If you need to copy or edit files, you can switch to www-data
user with the commands
sudo su www-data -s /bin/bash
cd /opt/openwisp2
source env/bin/activate
SSL certificate gotchas
When you access the admin website you will get an SSL certificate warning because the
playbook creates a self-signed (untrusted) SSL certificate. You can get rid of the warning by
installing your own trusted certificate and set the openwisp2_ssl_cert and openwisp2_ssl_key
variables accordingly or by following the instructions explained in the section
"Automatic SSL certificate".
If you keep the untrusted certificate, you will also need to disable SSL verification on devices
using openwisp-config by setting verify_ssl to 0,
although I advice against using this kind of setup in a production environment.
Automatic SSL certificate
This section explains how to automatically install and renew a valid SSL certificate signed by letsencrypt.
The first thing you have to do is to setup a valid domain for your openwisp2 instance, this means your inventory file (hosts) should look like the following:
[openwisp2]
openwisp2.yourdomain.com
You must be able to add a DNS record for openwisp2.yourdomain.com, you cannot use an ip address
in place of openwisp2.yourdomain.com.
Once your domain is set up and the DNS record is propagated, proceed by installing the ansible role geerlingguy.certbot:
ansible-galaxy install geerlingguy.certbot
Then proceed to edit your playbook.yml so that it will look similar to the following example:
- hosts: openwisp2
become: "{{ become | default('yes') }}"
roles:
- geerlingguy.certbot
- openwisp.openwisp2
vars:
# SSL certificates
openwisp2_ssl_cert: "/etc/letsencrypt/live/{{ inventory_hostname }}/fullchain.pem"
openwisp2_ssl_key: "/etc/letsencrypt/live/{{ inventory_hostname }}/privkey.pem"
# certbot configuration
certbot_auto_renew_minute: "20"
certbot_auto_renew_hour: "5"
certbot_create_if_missing: true
certbot_auto_renew_user: "<privileged-users-to-renew-certs>"
certbot_certs:
- email: "<paste-your-email>"
domains:
- "{{ inventory_hostname }}"
pre_tasks:
- name: Update APT package cache
apt:
update_cache: true
changed_when: false
retries: 5
delay: 10
register: result
until: result is successRead the documentation of geerlingguy.certbot to learn more about configuration of certbot role.
Once you have set up all the variables correctly, run the playbook again.
Upgrading openwisp2
It's highly recommended to back up your current instance before upgrading.
Update this ansible-role via ansible-galaxy:
ansible-galaxy install --force openwisp.openwisp2
Run ansible-playbook again from your local machine:
ansible-playbook -i hosts playbook.yml
You may also run the playbook automatically periodically or when a new release of OpenWISP2, for example, by setting up a continuous integration system.
Role variables
This role has many variables values that can be changed to best suit your needs.
Below are listed all the variables you can customize (you may also want to take a look at the default values of these variables).
- hosts: yourhost
roles:
# you can add other roles here
- openwisp.openwisp2
vars:
# Enable the modules you want to use
openwisp2_network_topology: false
openwisp2_firmware_upgrader: false
openwisp2_monitoring: true
# you may replace the values of these variables with any value or URL
# supported by pip (the python package installer)
# use these to install forks, branches or development versions
# WARNING: only do this if you know what you are doing; disruption
# of service is very likely to occur if these variables are changed
# without careful analysis and testing
openwisp2_controller_version: "openwisp-controller~=1.0.0"
openwisp2_network_topology_version: "openwisp-network-topology~=1.0.0"
openwisp2_firmware_upgrader_version: "openwisp-firmware-upgrader~=1.0.0"
openwisp2_monitoring_version: "openwisp-monitoring~=1.0.0"
openwisp2_radius_version: "openwisp-radius~=1.0.0"
openwisp2_django_version: "django~=3.2.13"
# Setting this to true will enable subnet division feature of
# openwisp-controller. Refer openwisp-controller documentation
# for more information. https://github.com/openwisp/openwisp-controller#subnet-division-app
# By default, it is set to false.
openwisp2_controller_subnet_division: true
# when openwisp2_radius_urls is set to false, the radius module
# is setup but it's urls are not added, which means API and social
# views cannot be used, this is helpful if you have an external
# radius instance.
openwisp2_radius_urls: "{{ openwisp2_radius }}"
openwisp2_path: /opt/openwisp2
# It is recommended that you change the value of this variable if you intend to use
# OpenWISP2 in production, as a misconfiguration may result in emails not being sent
openwisp2_default_from_email: "[email protected]"
# Email backend used by Django for sending emails. By default, the role
# uses "CeleryEmailBackend" from django-celery-email.
# (https://github.com/pmclanahan/django-celery-email)
openwisp2_email_backend: "djcelery_email.backends.CeleryEmailBackend"
# Email timeout in seconds used by Django for blocking operations
# like connection attempts. For more info read the Django documentation,
# https://docs.djangoproject.com/en/3.2/ref/settings/#email-timeout.
# Defaults to 10 seconds.
openwisp2_email_timeout: 5
# edit database settings only if you are not using sqlite
# eg, for deploying with PostgreSQL (recommended for production usage)
# you will need the PostGIS spatial extension, find more info at:
# https://docs.djangoproject.com/en/4.1/ref/contrib/gis/tutorial/
openwisp2_database:
engine: django.contrib.gis.db.backends.postgis
name: "{{ DB_NAME }}"
user: "{{ DB_USER }}"
host: "{{ DB_HOST }}"
password: "{{ DB_PASSWORD }}"
port: 5432
# SPATIALITE_LIBRARY_PATH django setting
# The role will attempt determining the right mod-spatialite path automatically
# But you can use this variable to customize the path or fix future arising issues
openwisp2_spatialite_path: null
# customize other django settings:
openwisp2_language_code: en-gb
openwisp2_time_zone: UTC
# openwisp-controller context
openwisp2_context: {}
# additional allowed hosts
openwisp2_allowed_hosts:
- myadditionalhost.openwisp.org
# geographic map settings
openwisp2_leaflet_config:
DEFAULT_CENTER: [42.06775, 12.62011]
DEFAULT_ZOOM: 6
# enable/disable geocoding check
openwisp2_geocoding_check: true
# specify path to a valid SSL certificate and key
# (a self-signed SSL cert will be generated if omitted)
openwisp2_ssl_cert: "/etc/nginx/ssl/server.crt"
openwisp2_ssl_key: "/etc/nginx/ssl/server.key"
# customize the self-signed SSL certificate info if needed
openwisp2_ssl_country: "US"
openwisp2_ssl_state: "California"
openwisp2_ssl_locality: "San Francisco"
openwisp2_ssl_organization: "IT dep."
# the following setting controls which ip address range
# is allowed to access the controller via unencrypted HTTP
# (this feature is disabled by default)
openwisp2_http_allowed_ip: "10.8.0.0/16"
# additional python packages that will be installed with pip
openwisp2_extra_python_packages:
- bpython
- django-owm-legacy
# additional django apps that will be added to settings.INSTALLED_APPS
# (if the app needs to be installed, the name its python package
# must be also added to the openwisp2_extra_python_packages var)
openwisp2_extra_django_apps:
- owm_legacy
# additional django settings example
openwisp2_extra_django_settings:
CSRF_COOKIE_AGE: 2620800.0
# in case you need to add python instructions to the django settings file
openwisp2_extra_django_settings_instructions:
- TEMPLATES[0]['OPTIONS']['loaders'].insert(0, 'apptemplates.Loader')
# extra URL settings for django
openwisp2_extra_urls:
- "path(r'', include('my_custom_app.urls'))"
# allows to specify imports that are used in the websocket routes, eg:
openwisp2_websocket_extra_imports:
- from my_custom_app.websockets.routing import get_routes as get_custom_app_routes
# allows to specify extra websocket routes, eg:
openwisp2_websocket_extra_routes:
# Callable that returns a list of routes
- get_custom_app_routes()
# List of routes
- "[path('ws/custom-app/', consumer.CustomAppConsumer.as_asgi())]"
# controller URL are enabled by default
# but can be disabled in multi-VM installations if needed
openwisp2_controller_urls: true
# The default retention policy that applies to the timeseries data
# https://github.com/openwisp/openwisp-monitoring#openwisp-monitoring-default-retention-policy
openwisp2_monitoring_default_retention_policy: "26280h0m0s" # 3 years
# whether NGINX should be installed
openwisp2_nginx_install: true
# spdy protocol support (disabled by default)
openwisp2_nginx_spdy: false
# HTTP2 protocol support (disabled by default)
openwisp2_nginx_http2: false
# ipv6 must be enabled explicitly to avoid errors
openwisp2_nginx_ipv6: false
# nginx client_max_body_size setting
openwisp2_nginx_client_max_body_size: 10M
# list of upstream servers for OpenWISP
openwisp2_nginx_openwisp_server:
- "localhost:8000"
# dictionary containing more nginx settings for
# the 443 section of the openwisp2 nginx configuration
# IMPORTANT: 1. you can add more nginx settings in this dictionary
# 2. here we list the default values used
openwisp2_nginx_ssl_config:
gzip: "on"
gzip_comp_level: "6"
gzip_proxied: "any"
gzip_min_length: "1000"
gzip_types:
- "text/plain"
- "text/html"
- "image/svg+xml"
- "application/json"
- "application/javascript"
- "text/xml"
- "text/css"
- "application/xml"
- "application/x-font-ttf"
- "font/opentype"
# nginx error log configuration
openwisp2_nginx_access_log: "{{ openwisp2_path }}/log/nginx.access.log"
openwisp2_nginx_error_log: "{{ openwisp2_path }}/log/nginx.error.log error"
# nginx Content Security Policy header
openwisp2_nginx_csp: >
"default-src http: https: data: blob: 'unsafe-inline';
script-src 'unsafe-eval' https: 'unsafe-inline' 'self';
frame-ancestors 'self'; connect-src https://{{ inventory_hostname }} wss: 'self';
worker-src https://{{ inventory_hostname }} blob: 'self';" always;
# uwsgi gid, omitted by default
openwisp2_uwsgi_gid: null
# number of uWSGI process to spawn. Default value is 1.
openwisp2_uwsgi_processes: 1
# number of threads each uWSGI process will have. Default value is 1.
openwisp2_uwsgi_threads: 2
# value of the listen queue of uWSGI
openwisp2_uwsgi_listen: 100
# socket on which uwsgi should listen. Defaults to UNIX socket
# at "{{ openwisp2_path }}/uwsgi.sock"
openwisp2_uwsgi_socket: 127.0.0.1:8000
# extra uwsgi configuration parameters that cannot be
# configured using dedicated ansible variables
openwisp2_uwsgi_extra_conf: |
single-interpreter=True
log-4xx=True
log-5xx=True
disable-logging=True
auto-procname=True
# whether daphne should be installed
# must be enabled for serving websocket requests
openwisp2_daphne_install: true
# number of daphne process to spawn. Default value is 1
openwisp2_daphne_processes: 2
# maximum time to allow a websocket to be connected (in seconds)
openwisp2_daphne_websocket_timeout: 1800
# the following setting controls which ip address range
# is allowed to access the openwisp2 admin web interface
# (by default any IP is allowed)
openwisp2_admin_allowed_network: null
# install ntp client (enabled by default)
openwisp2_install_ntp: true
# if you have any custom supervisor service, you can
# configure it to restart along with other supervisor services
openwisp2_extra_supervisor_restart:
- name: my_custom_service
when: my_custom_service_enabled
# enable sentry example
openwisp2_sentry:
dsn: "https://7d2e3cd61acc32eca1fb2a390f7b55e1:[email protected]:443/12345"
openwisp2_default_cert_validity: 1825
openwisp2_default_ca_validity: 3650
# the following options for redis allow to configure an external redis instance if needed
openwisp2_redis_install: true
openwisp2_redis_host: localhost
openwisp2_redis_port: 6379
openwisp2_redis_cache_url: "redis://{{ openwisp2_redis_host }}:{{ openwisp2_redis_port }}/1"
# the following options are required to configure influxdb which is used in openwisp-monitoring
openwisp2_influxdb_install: true
openwisp2_timeseries_database:
backend: "openwisp_monitoring.db.backends.influxdb"
user: "openwisp"
password: "openwisp"
name: "openwisp2"
host: "localhost"
port: 8086
# celery concurrency for the default queue, by default the number of CPUs is used
# celery concurrency for the default queue, by default it is set to 1
# Setting it to "null" will make concurrency equal to number of CPUs if autoscaling is not used
openwisp2_celery_concurrency: null
# alternative to the previous option, the celery autoscale option can be set if needed
# for more info, consult the documentation of celery regarding "autoscaling"
# by default it is set to "null" (no autoscaling)
openwisp2_celery_autoscale: 4,1
# prefetch multiplier for the default queue,
# the default value is calculated automatically by celery
openwisp2_celery_prefetch_multiplier: null
# celery queuing mode for the default queue,
# leaving the default will work for most cases
openwisp2_celery_optimization: default
# whether the dedicated celerybeat worker is enabled which is
# responsible for triggering periodic tasks
# must be turned on unless there's another server running celerybeat
openwisp2_celerybeat: true
# whether the dedicated worker for the celery "network" queue is enabled
# must be turned on unless there's another server running a worker for this queue
openwisp2_celery_network: true
# concurrency option for the "network" queue (a worker is dedicated solely to network operations)
# the default is 1. Setting it to "null" will make concurrency equal to number of CPUs if autoscaling is not used.
openwisp2_celery_network_concurrency: null
# alternative to the previous option, the celery autoscale option can be set if needed
# for more info, consult the documentation of celery regarding "autoscaling"
# by default it is set to "null" (no autoscaling)
openwisp2_celery_network_autoscale: 8,4
# prefetch multiplier for the "network" queue,
# the default is 1, which mean no prefetching,
# because the network tasks are long running and is better
# to distribute the tasks to multiple processes
openwisp2_celery_network_prefetch_multiplier: 1
# celery queuing mode for the "network" queue,
# fair mode is used in this case, which means
# tasks will be equally distributed among workers
openwisp2_celery_network_optimization: fair
# whether the dedicated worker for the celery "firmware_upgrader" queue is enabled
# must be turned on unless there's another server running a worker for this queue
openwisp2_celery_firmware_upgrader: true
# concurrency option for the "firmware_upgrader" queue (a worker is dedicated solely to firmware upgrade operations)
# the default is 1. Setting it to "null" will make concurrency equal to number of CPUs if autoscaling is not used
openwisp2_celery_firmware_upgrader_concurrency: null
# alternative to the previous option, the celery autoscale option can be set if needed
# for more info, consult the documentation of celery regarding "autoscaling"
# by default it is set to "null" (no autoscaling)
openwisp2_celery_firmware_upgrader_autoscale: 8,4
# prefetch multiplier for the "firmware_upgrader" queue,
# the default is 1, which mean no prefetching,
# because the firmware upgrade tasks are long running and is better
# to distribute the tasks to multiple processes
openwisp2_celery_firmware_upgrader_prefetch_multiplier: 1
# celery queuing mode for the "firmware_upgrader" queue,
# fair mode is used in this case, which means
# tasks will be equally distributed among workers
openwisp2_celery_firmware_upgrader_optimization: fair
# whether the dedicated worker for the celery "monitoring" queue is enabled
# must be turned on unless there's another server running a worker for this queue
openwisp2_celery_monitoring: true
# concurrency option for the "monitoring" queue (a worker is dedicated solely to monitoring operations)
# the default is 2. Setting it to "null" will make concurrency equal to number of CPUs
# if autoscaling is not used.
openwisp2_celery_monitoring_concurrency: null
# alternative to the previous option, the celery autoscale option can be set if needed
# for more info, consult the documentation of celery regarding "autoscaling"
# by default it is set to "null" (no autoscaling)
openwisp2_celery_monitoring_autoscale: 4,8
# prefetch multiplier for the "monitoring" queue,
# the default is 1, which mean no prefetching,
# because the monitoring tasks can be long running and is better
# to distribute the tasks to multiple processes
openwisp2_celery_monitoring_prefetch_multiplier: 1
# celery queuing mode for the "monitoring" queue,
# fair mode is used in this case, which means
# tasks will be equally distributed among workers
openwisp2_celery_monitoring_optimization: fair
# whether the default celery task routes should be written to the settings.py file
# turn this off if you're defining custom task routing rules
openwisp2_celery_task_routes_defaults: true
# celery settings
openwisp2_celery_broker_url: redis://{{ openwisp2_redis_host }}:{{ openwisp2_redis_port }}/3
openwisp2_celery_task_acks_late: true
# maximum number of retries by celery before giving up when broker is unreachable
openwisp2_celery_broker_max_tries: 10
# whether to activate the django logging configuration in celery
# if set to true, will log all the celery events in the same log stream used by django
# which will cause log lines to be written to "{{ openwisp2_path }}/log/openwisp2.log"
# instead of "{{ openwisp2_path }}/log/celery.log" and "{{ openwisp2_path }}/log/celerybeat.log"
openwisp2_django_celery_logging: false
# postfix is installed by default, set to false if you don't need it
openwisp2_postfix_install: true
# allow overriding default `postfix_smtp_sasl_auth_enable` variable
postfix_smtp_sasl_auth_enable_override: true
# allow overriding postfix_smtpd_relay_restrictions
postfix_smtpd_relay_restrictions_override: permit_mynetworks
# allows overriding the default duration for keeping notifications
openwisp2_notifications_delete_old_notifications: 10
# Expiration time limit (in seconds) of magic sign-in links.
# Magic sign-in links are used only when OpenWISP RADIUS is enabled.
openwisp2_django_sesame_max_age: 1800 # 30 minutes
# Maximum file size(in bytes) allowed to be uploaded as firmware image.
# It overrides "openwisp2_nginx_client_max_body_size" setting
# and updates nginx configuration accordingly.
openwisp2_firmware_upgrader_max_file_size: 41943040 # 40MB
# to add multi-language support
openwisp2_internationalization: true
openwisp2_users_auth_api: true
# used for SMS verification, the default is a dummy SMS backend
# which prints to standard output and hence does nothing
# one of the available providers from django-sendsms can be
# used or alternatively, you can write a backend class for your
# favorite SMS API gateway
openwisp2_radius_sms_backend: "sendsms.backends.console.SmsBackend"
openwisp2_radius_sms_token_max_ip_daily: 25
openwisp2_radius_delete_old_users: 365
openwisp2_radius_cleanup_stale_radacct: 1
openwisp2_radius_delete_old_postauth: 365
# days for which the radius accounting sessions (radacct) are retained,
# 0 means sessions are kept forever.
# we highly suggest to set this number according
# to the privacy regulation of your jurisdiction
openwisp2_radius_delete_old_radacct: 365
openwisp2_radius_allowed_hosts: ["127.0.0.1"]
# this role provides a default configuration of freeradius
# if you manage freeradius on a different machine or you need different configurations
# you can disable this default behavior
openwisp2_freeradius_install: true
# Set an account to expire T seconds after first login.
# This variable sets the value of T.
freeradius_expire_attr_after_seconds: 86400
freeradius_dir: /etc/freeradius/3.0
freeradius_mods_available_dir: "{{ freeradius_dir }}/mods-available"
freeradius_mods_enabled_dir: "{{ freeradius_dir }}/mods-enabled"
freeradius_sites_available_dir: "{{ freeradius_dir }}/sites-available"
freeradius_sites_enabled_dir: "{{ freeradius_dir }}/sites-enabled"
freeradius_rest:
url: "https://{{ inventory_hostname }}/api/v1/freeradius"
freeradius_safe_characters: "+@abcdefghijklmnopqrstuvwxyzABCDEFGHIJKLMNOPQRSTUVWXYZ0123456789.-_: /"
# Sets the source path of the template that contains freeradius site configuration.
# Defaults to "templates/freeradius/openwisp_site.j2" shipped in the role.
freeradius_openwisp_site_template_src: custom_freeradius_site.j2
# FreeRADIUS listen address for the openwisp_site.
# Defaults to "*", i.e. listen on all interfaces.
freeradius_openwisp_site_listen_ipaddr: "10.8.0.1"
cron_delete_old_notifications: "'hour': 0, 'minute': 0"
cron_deactivate_expired_users: "'hour': 0, 'minute': 5"
cron_delete_old_users: "'hour': 0, 'minute': 10"
cron_cleanup_stale_radacct: "'hour': 0, 'minute': 20"
cron_delete_old_postauth: "'hour': 0, 'minute': 30"
cron_delete_old_radacct: "'hour': 1, 'minute': 30"
# cross-origin resource sharing (CORS) settings
# https://pypi.org/project/django-cors-headers/
openwisp2_django_cors:
# Setting this to "true" will install the django-cors-headers package
# and configure the Django middleware setting to support CORS.
# By default, it is set to false.
enabled: true
# Configures "CORS_ALLOWED_ORIGINS" setting of the django-cors-headers
# package. A list of origins that are authorized to make cross-site
# HTTP requests. Read https://github.com/adamchainz/django-cors-headers#cors_allowed_origins-sequencestr
# for detail. By default, it is set to an empty list.
allowed_origins_list: ["https://log.openwisp.org"]
# Configures "CORS_REPLACE_HTTPS_REFERER" setting of the django-cors-headers
# package. Read https://github.com/adamchainz/django-cors-headers#cors_replace_https_referer-bool
# for detail. Setting this to "true" will also configure the
# Django middleware setting to add "CorsPostCsrfMiddleware".
# By default, it is set to false.
replace_https_referer: trueNote: The default values for settings provided to control the number of process and threads of uWSGI and Daphne are set conservatively. It is expected from user to update these settings to suit scale of their project. The same thing applies for concurrency and autoscale settings for celery workers.