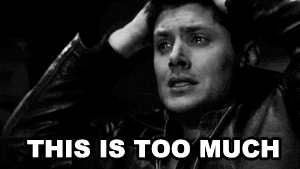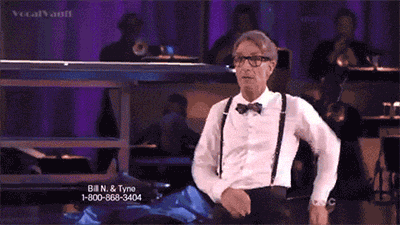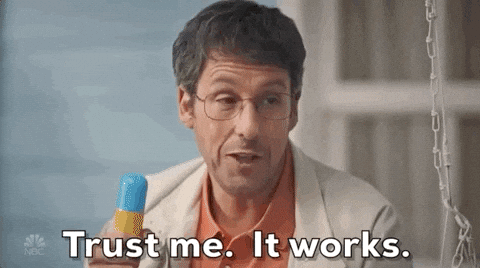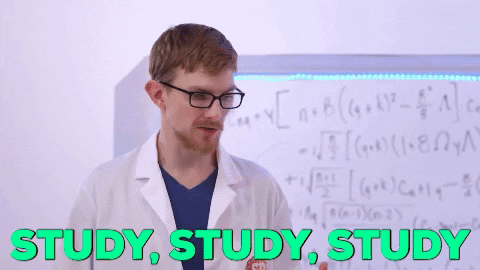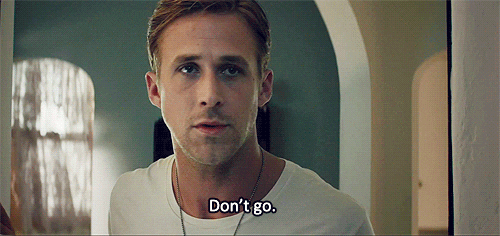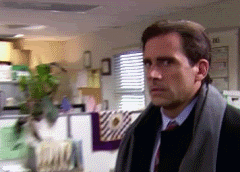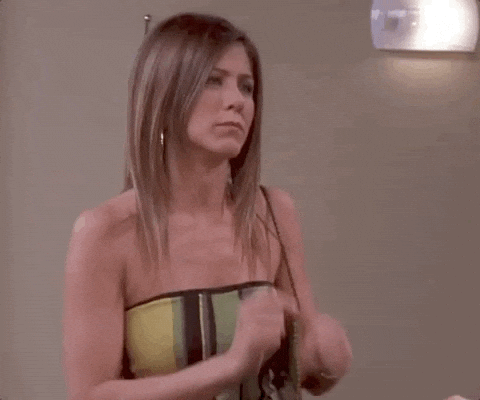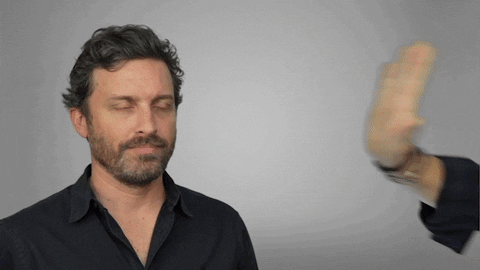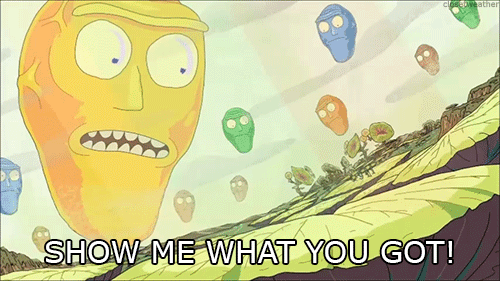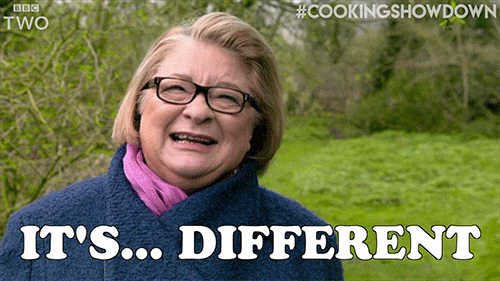- Introduction to DevOps
- Development
- Operations
- On-premises deployment
- No hardware for you?
- MiniDC features
- How to build your own cluster
- Installing Kubernetes the easy way
- Installing Kubernetes the hard way
- External connectivity
- Additional tools
- Architecture-specific images
- Deploying your application
- Bare-metal LoadBalancer and Ingress Controller
- Ingress resources
- Now we need queues
- A Dashboard to manage them all
- Monitoring your cluster and applications
- Taking your cluster on the road
- Public Cloud deployment
- Helm package manager
- Service Mesh
- On-prem vs Cloud
- On-premises deployment
- Continuous Integration, Delivery and Deployment
- Additional tools
- Serverless
- Conclusions
Introduction to DevOps
Would you like to explore the life of a DevOps team, and understand their most usual challenges? You might already be familiar with other environments like networking, but DevOps is a different world, with requirements for success being both technical and social, often requiring the team to think in a totally different way.
Let's go through some of the challenges Development and Operations teams have today:
-
All software needs to run on a platform, so that it can provide a service. And software lifecycle, from its inception to the moment it runs on a production environment, includes a number of steps with their own challenges. One of them is that many times these steps involve human interaction, which is slow and prone to errors. Being able to automate part, or all, of these steps would definitely improve how effective processes are and ultimately the quality of the service provided by that software.
-
Another factor is the friction between Development and Operations teams. A classic scenario where developers make software work in their development environment, pass it to the operations team so they can test it (QA) and deploy into their Production environment... and nothing works. The main reason for this is that these environments will be somehow different. Not only they might use different kernel versions (or even OS), but they could simply be using different library versions to test new functionality. Isolating software dependencies from the running environment would bring great improvements to this area.
- And then there is the time-to-market factor, where usually it is IT who becomes the bottleneck for a new service, or feature, to be implemented in production. The smoother the process to go from development to production, the easier and safer it will be to accelerate the deployment of new functionalities.
Wouldn't it be nice to have both teams, Dev and Ops, working together to alleviate these issues and accelerate the introduction of new software capabilities in your applications? Well, that is what DevOps is about. DevOps wants both teams to be equally responsible for the whole lifecycle of software, so that it becomes easier, faster and safer to deploy.
One of the ideas DevOps promotes is: why can't Ops teams use the same approach to systems as Dev uses for code? Modern development uses Agile methodology for software, so why can't we use that also for systems?
And although DevOps has very important cultural concepts on how companies need to change, in this document we will focus on some of the processes, technologies and solutions that DevOps teams could use to improve their daily work.
Let's start at the beginning of everything, where developers... develop.
Development
Sometimes developers work on a common server for a number of individuals, but quite often they might be working in their own workstations or workstations. And of course that local system will be unique in terms of installed software, libraries, drivers, kernel, OS, etc. As discussed in the previous section, this will often lead to software that works perfectly in their local system, but does not work on a similar system run by a colleague (even another developer with a similar environment).
Containers and Docker
We would need something that packages and isolates software from the underlying dependencies. Enter containers. And enter the current de facto runtime engine, Docker. We will not go through the specifics of containers in this tutorial, but it would be good for you to review their website, this magnificent training, and the following two Learning Labs: Docker 101 and Docker 201, to get some really nice foundational hands-on experience. Once completed you will have a good understanding of what Docker containers are and how to manage them.
But containers are not only another virtualisation technology. The packaging and portability layer they provide perfectly fits the needs of modern application architectures based on microservices. These are small pieces of software designed to implement a certain subset of functionalities, and interact with other microservices via APIs. This is a really powerful approach to software development, as it allows developers to make the most of Cloud native services, and design modular elastic applications that can automatically scale up or down dynamically, based on predefined conditions evaluated in real-time.
It also allows developers to add value while understanding a much smaller part of the overall base code for an application, allowing new members of the team to get up to speed and start contributing more quickly.
On top of that microservices provide fault isolation, so that a failure or bug in one microservice does not affect other parts of the application (other microservices).
Modern application development with containers
First things first: if you want to understand how modern developers work in their own workstations, you will definitely need to install Docker on yours. Please visit Docker download and get Docker Community Edition. When you are done open a terminal in your workstation (ie. terminal or iterm for Mac, Command Prompt or PowerShell on Windows), and please check that Docker is correctly installed in your system with docker version. Finally, go to "Docker Preferences" - "File Sharing", and include the /Users directory so that later on we can mount directories from your workstation into Docker container volumes.
Please note that for this document I will use a Mac and iterm2 but you should be able to use any other similar tool and obtain an equivalent output in your own system. For Windows you can use Command Prompt or PowerShell.
Now we need a microservices-based application, but instead of developing one from scratch we will leverage an existing one. And while we are at it we will be able to determine who is the best superhero!
myhero is an application developed by Hank Preston for demonstration purposes. It is composed by several different microservices, developed in AngularJS + Python, and packaged with Docker containers. Basically it allows users to vote for their favorite superhero, and presents the summary results for all received votes.
As the diagram indicates myhero has three layers: Data, Applications and Presentation.
- Data layer, a microservice composed by a single container that stores the list of available superheros and the number of votes received for each of them.
- Application layer, composed by three different microservices. The first and main one is the middleware that processes votes from several user interfaces, and stores them in the Data layer. It includes a variable number of load-balanced containers depending on the needs of the system. The second and third microservices in this layer (mosca and ernst) are optional, and implement a queueing system to alleviate the pressure when there are multiple votes waiting to be stored in the Data layer.
- Presentation layer, composed by several microservices that interact directly with end users. We will use two of them: a Web User Interface for users to vote via a webpage, and a WebEx Teams (previously known as Spark) Interface for users to vote via WebEx Teams (whether from the App or from WebEx Teams website). Each one of these microservices will also be composed by a variable number of load-balanced containers depending on the required load for each of them.
Once you understand the architecture of myhero let's get the source code for its three main microservices (myhero-ui, myhero-app and myhero-data) and build a simplified version in our workstation.
Setting your development environment
All the required code to build your myhero application is stored in GitHub, a repository hosting service that supports Git Version Control System. You can easily register for a free GitHub account, and you will need to install the Git CLI in your workstation.
Once installation is complete, go and check that Git is correctly installed in your system by running the following command in a terminal window:
git versionNow create a directory in your user home directory, where you would like to store all DevOps content related to this tutorial and enter it.
mkdir devops_tutorial
cd devops_tutorialInside this new directory you will now clone the content from GitHub repositories (aka repos) that host all required code for each myhero container.
git clone https://github.com/juliogomez/myhero_ui.git
git clone https://github.com/juliogomez/myhero_app.git
git clone https://github.com/juliogomez/myhero_data.gitIf you run ls now you will find that you have three new directories, one for each repo you cloned.
Please also clone the repo hosting the content of this tutorial, as you will need a number of its files later on:
git clone https://github.com/juliogomez/devopsYour first container
Let's start with myhero-data, so in your terminal run:
cd myhero_dataAnd then to see its contents:
lsThe myhero_data/myhero_data directory stores all the Python code that implements the functionality of this layer. Please feel free to explore it, although it is not required for the purpose of this tutorial.
We are more interested in the docker-compose.yml file. While you check its content you might be interested in learning about its YAML format.
Please edit you docker-compose.yml and replace the image name in <name>/<image> with your own DockerHub username (if you don't have one you can easily register and get one here):
version: '2'
services:
myhero-data:
build: .
image: <your_DockerHub_user>/myhero-data
ports:
- "15000:5000"
volumes:
- .:/app/data
environment:
- myhero_data_key=${MYHERO_DATA_KEY}
- myhero_data_dir=/app/data/docker-compose is a tool to define and run Docker applications. It should be included by default in your standard Docker CE workstation installation, and you can check if it is correctly installed in your system by running:
docker-compose versionIf is not installed you can always check its installation page.
As you can see that docker-compose.yml file specifies a number of parameters on how docker should run our myhero-data container. It includes a version number (2 for compatibility with further steps later in the tutorial), and then a services category where there is a single service defined: myhero-data. So basically this YAML file will tell docker how to build and run locally a myhero-data container in your workstation.
myhero-data service definition in your docker-compose.yml file includes several statements:
- build specifies how to actually build your own myhero-data image (you instantiate an image to create a container), and its value is a simple "." (a period). This tells docker-compose it should automatically build the image with the instructions contained in a file located in the local directory ("./"). The default name of the local file to use for that build is Dockerfile and you will find it in the same directory you are in. We will get back to it soon.
- image defines the name of the image to create when building it.
- ports defines the required mapping of the port where the container provides its service (for myhero-data that is 5000, but this port is only accessible from other containers, not from external systems like our workstation terminal), to the port we want to use in our computer to access that service (in this case port 15000). This way we can access the service provided by this container via calls to
localhost:15000. - volumes maps a directory in your workstation (in this case the local directory, identified by ".") to a directory inside the container (/app/data in this case). This mapping provides a simple method for data persistency, as all votes will be stored by the container in its /app/data directory, which is the same as the local directory for myhero-data in your workstation. No matter what happens to your myhero-data container, your voting data will always be available in your computer. If you kill the container and create a new one, it will still be able to access the same data, so you do not loose any of your votes.
- environment defines a couple of variables we want to pass to the container. Why did we not include these values in the code itself, and that way avoid having to define them here? Because there are certain guidelines that we want to follow when developing modern software, things we have learned that work better and provide better results and improved security like in this case. You may learn about them by visiting 12factor, and you will see number III talks about how configuration values should be stored in environment variables. This helps us reusing exactly the same code in different environments (ie. dev, qa or prod), but run it differently based on environment variables. It also provides better security as you can upload your software to a public repo without including any confidential secrets or configuration. For example in this case with myhero-data you have cloned a public repo with all code, but we will now provide a couple of environment variables. The first one is the private shared key ('myhero_data_key') that other containers (like myhero-app) should use to interact with it. As long as this container will eventually be running in a public environment you want to make sure that its data are only available to a certain subset of other containers. This shared key provide this kind of authentication. You will see we assign it the value of a variable called MYHERO_DATA_KEY, which is defined in the .env file also available in your local directory. We have pre-populated that file with a sample key for you to use (check it out and you will see it has a value of DevData), but you could modify that .env file with your own customised value. You would just need to make sure that other containers use that same value when trying to access myhero-data container. For now let's leave it like this. The second environment variable defined in our docker-compose.yml file is 'myhero_data_dir' and we have assigned it the name of the directory where we would like the code to store all data. This parameter gives us the flexibility to later on change very easily the location where our container stores its voting data, if we need to.
0k, now that you know about docker-compose.yml let's explore that file we saw earlier, Dockerfile. As discussed it is a local file in the same myhero-data directory that defines how to build the required image instantiated by our container.
FROM alpine:3.11
EXPOSE 5000
MAINTAINER Julio Gomez "[email protected]"
VOLUME ["/app/data"]
# Install python, pip and basic utilities
RUN apk add -U \
python \
py-pip \
ca-certificates \
&& rm -rf /var/cache/apk/* \
&& pip install --no-cache-dir \
setuptools \
wheel
ADD . /app
WORKDIR /app
RUN pip install --requirement ./requirements.txt
CMD [ "python", "./myhero_data/myhero_data.py" ]Each one of these lines define a sequential step to create your own image. FROM specifies the base image we will use, in this case Alpine (a minimal Linux image). Then it defines the port to EXPOSE by the container (5000) and who is the MAINTAINER of this image. VOLUME creates a mount point so that it can be used by your host in the docker-compose.yml file. Then it RUN some installations and cleans the cache to avoid unnecessary data in the image, that could affect its final size. ADD copies files from the host local directory to '/app' inside the container, while WORKDIR sets the working directory for subsequent commands (like a cd). RUN installs our pre-defined Python requirements for myhero-data, and finally CMD executes the command our container will run by default when instantiated.
So when docker-compose.yml includes a line that says build: . that means docker-compose should look for a file called Dockerfile in the local directory, and create an image by running all the steps defined in it.
(Note: as a curiosity you will find a couple of .txt files in your myhero-data directory. myhero_options.txt is the source for superhero options that you can vote, and votes.txt is where the microservice stores all received votes. Not the best database implementation, but perfectly valid for our demonstration.)
Fantastic! Now that you understand this whole process and the interaction between docker-compose.yml and Dockerfile it is time to actually build the image and run our first myhero-data container.
The good thing is that everything is ready for you, so you just need to run...
docker-compose up... and that will trigger the following process:
- docker-compose will first build the image, so it will go to your Dockerfile and download the required alpine image to use as the baseline. You might suddenly wonder where does it download it from... and that would be a very valid question! By default docker-compose will download images from Docker's own public registry service for image repository, DockerHub. There are several other options but this one is convenient for our setup.
- Then it will instantiate the image to create a running container with the required port mapping, volume mapping and use of the provided environment variables.
You will notice that once you run docker-compose up your terminal will not accept any further input from your keyboard, while displaying the output of the whole process of creation and execution, and later myhero-data container logging itself. Let's leave it like that and open a new terminal to continue our work, while myhero-data is still active in the first one.
In that new terminal window you may check the status of your container is Up by running:
docker psCONTAINER ID IMAGE COMMAND CREATED STATUS PORTS NAMES
f7a2117df5df myherodata_myhero-data "python ./myhero_dat…" 25 minutes ago Up 25 minutes 0.0.0.0:15000->5000/tcp myherodata_myhero-data_1As long as we are creating a multi-layer, multi-microservice, multi-container architecture, we have just initiated one of them (myhero-data) but not any others. In a few minutes we will follow the same process for other containers, but before doing that let's verify that our myhero-data container is working fine.
You might remember we discussed at the beginning of this document that microservices interact via APIs. Specifically these are RESTful APIs, which provide a uniform and small predefined set of stateless operations (methods) accessible via HTTP URLs. The main benefits this provides is that these are truly loosely coupled APIs (service implementation can change along time without disruption) and they are language-agnostic.
It is easier to understand with an example, so let's interact with our myhero-data container via its RESTful API. As you probably remember the container exposed its service in port 5000, but container ports are only accessible from other containers, not from systems external to the container environment like our workstation terminal. So that is why we mapped myhero-data port 5000 to port 15000 in our workstation. That way we can access myhero-data via localhost:15000 from our terminal.
So let's go ahead and emulate an API call to our myhero-data container and see if it answers correctly. From your second terminal window run:
curl -X GET -H "key: DevData" http://localhost:15000/options
{
"options": [
"Captain Cloud",
"Spider-Man",
"Captain America",
"Batman",
"Superman",
"Wonder Woman",
"Deadpool",
"Black Widow",
"Iron Man",
"Star-Lord",
"Scarlet Witch",
"Gamora"
]
}You should get a JSON file with a list of all the different superheros users can vote for. JSON is a very common format used in browser-to-webserver asynchronous communications.
curl is a CLI tool to transfer data with URLs, so it allows us to emulate RESTful API calls to our containers. In this case we use it with -X to define a custom request method that will eliminate unnecessary information from the answer message. GET will request the specified page and receive the document it asked for. -H will include an extra header, in this case specifically the shared private key required to interact with the container. This key is the one we defined in the docker-compose.yml and .env files. And finally the URL to access the service, formed by localhost:15000 to access the mapped port inside the container. We append /options to define the path of the action we would like to perform (obtain the superhero options users can vote for).
You can use curl for additional tasks, like voting (using the POST method instead of GET):
curl -X POST -H "key: DevData" http://localhost:15000/vote/Deadpool
{
"result": "1"
}You can also review the summary results for all votes (GET method again):
curl -X GET -H "key: DevData" http://localhost:15000/results
{
"Captain Cloud": 1,
"Deadpool": 1
}Congratulations, you just built, ran and tested your first container in your own workstation!
Building a complete microservices-based application
For our local environment we will build a simplified version of myhero with just 3 containers: myhero-data, myhero-app and myhero-ui.
We have myhero-data already working in our workstation, so let's now follow the same process for myhero-app and myhero-ui. As long as this will be a very similar process to the steps already described earlier in the document, I will focus on the specifics that might be different for new containers.
Let's go with myhero-app. Please go to the directory where you cloned your myhero-app source code from GitHub:
cd devops_tutorial/myhero-appInside it you will find a very similar structure to the one you already know from your previous review of myhero-data. You will find all the Python code for this container inside myhero-app/myhero-app. Feel free to explore it if you are familiar with Python.
There you will also find a docker-compose.yml file, and its content should now be familiar to you. Of course port mapping uses a different port in our workstation (15001), but the same one in the container (5000). We need to provide different ports in our workstation, so that each individual service is accessible via its own port. And both containers may offer their service in the same port (5000) because they are independent entities inside the container engine.
In terms of environment variables you will find three of them. The first one is the private key shared with myhero-data. In case we changed it for myhero-data we would also need to change it in the local .env file, so that they could communicate properly. If you did not change it then it is fine to leave this one as is. Then you have the second one, similar to the previous variable, but called myhero_app_key. It will also be used in a similar way, but instead of validating the communication between myhero-data and myhero-app, it will validate the communication between any User Interface service (like myhero-ui) and myhero-app. The third environment variable is myhero_data_server and it provides the complete URL (service name and port) required to reach myhero-data.
Something new in this docker-compose.yml is the definition of a default network. The reason we need to define one for myhero-app is that by default every docker-compose up command will generate its own network. So by default there would be no communication between containers defined in different docker-compose.yml files, like in our case. So the solution is to let the first container (myhero-data) create its own network, and then have subsequent ones (myhero-app and myhero-ui) reuse that network. That is what the new networks section in myhero-app is doing, defining a default network that reuses the existing one from myhero-data.
With regard to the Dockerfile it follows exactly the same structure as the previous one we reviewed, so nothing to remark there.
Let's get it up now! Just run it in the same way as you did before and you will get a very similar result.
docker-compose upWe can communicate with myhero-app in the same way, and ask it for the same list of options to vote. The big difference is that myhero-app does not have that information, as it is stored in myhero-data, so it will have to request it by itself. Please open a new terminal window (that would be third one) and let's see it working:
curl -X GET -H "key: DevApp" http://localhost:15001/optionsAnd the same as we did with myhero-data, you can do additional tasks like voting:
curl -X POST -H "key: DevApp" http://localhost:15001/vote/SupermanOr getting the results (please note the /v2/, as the initial voting specification was deprecated):
curl -X GET -H "key: DevApp" http://localhost:15001/v2/results
{
"Captain Cloud": 1,
"Deadpool": 1,
"Superman": 1
}It works!
As you can see we have had to use DevApp instead of DevData, because we are interacting with myhero-app instead of myhero-data, and as per our configuration they have different shared private keys.
So just to make it clear once again, from our workstation terminal we are requesting the voting options to myhero-app and, as long as that information is in a different container, myhero-app is requesting myhero-data to provide it. myhero-data returns the JSON file to myhero-app, and myhero-app forwards it to our terminal.
Nice, let's now do the same for the third and last of our containers, myhero-ui.
Please go to its own directory where you cloned the content from the repo in GitHub:
cd devops_tutorial/myhero_uiThere you will see a very similar file and directory structure, only in this case the code is stored in a folder called app. If you take a look inside you will realize there is no Python code in there. As long as this UI is a webpage, it has been developed in AngularJS. We will discuss an important implication of this in a minute.
For now let's just review the docker-compose.yml file, and this time it should be really familiar to you. It just maps a different port in your workstation (15080) to port 80 in the container (80 is the default port for web servers like this UI frontpage). And then you have your environment variables. Something that might catch your attention is that they define the app_server and spark_server by referring to localhost:workstation_port instead of container_name:container_port.
This is a consequence of the way AngularJS works. If you are not familiar with this programming language that is 0k, but you will need to understand this important implication. Services implemented as AngularJS applications run client-side. That means that the only interaction from the browser to the web server is to download HTML, CSS, images and JavaScript code. All the actual logic and code running happens client-side, in the browser itself. This is really important for our application, because myhero-ui will be that webserver providing our workstation's browser with everything it needs. And then the browser will access directly myhero-app. That is why we need to provide an externally accessible address of our myhero-app container, in the form of an environment variable.
As for the Dockerfile you will see that the image is based on nginx, a very frequently used webserver image that does many other things on top of that.
Let's run our User Interface container now, with the usual command:
docker-compose upNow you are able to access your myhero-ui container, but instead of using curl for it, you can point your browser directly to http://localhost:15080, and voilà!
Please note that if you click on Results you will see every vote, including the ones you provided directly via curl to myhero-data and myhero-app in previous steps.
Congrats, you are now running your first microservices-based application!
Working on your code
Now that everything is working let's see how you can make changes to the code in your containers. We will use myhero-ui for this section, because it will be easier to see changes to the Web interface by just reloading the webpage in our browser.
Open a new terminal (that would be the fourth one) and go to myhero-ui directory:
cd devops_tutorial/myhero_uiThe app directory is where code resides. You will find there the whole directory structure and all files required for our web frontend to run. Feel free to explore it, and when you are ready let's edit, for example, the file that defines the main webpage:
vi ./app/views/main.htmlIn the second line you will find a line that says:
<h3>Make your voice heard!</h3>Modify it by swapping heard to HEARD, and including more exclamation marks:
<h3>Make your voice HEARD!!!</h3>Save it and refresh your browser (ie. shift+refresh in Safari). Changes are not reflected... why? Well, because when you created the myhero-ui image your container is currently running, its Dockerfile copied all code available at that point in time from your workstation directory into the image. And then your container instantiated from that image, and obviously with that code. If we want to use our new code we have to rebuild our myhero-ui image and then instantiate a new container from that new image.
Before creating the new myhero-ui, please stop the old one. Go to your previous terminal window (the third one you opened) and press ctrl+c to stop the running container.
Now go back to the fourth terminal window and run:
docker-compose up --buildIf you do a hard refresh in your browser (ie. shift+refresh in Safari) you will see your updated web page!
As you can see, using a single command you can test new code in any of your containers!
Most developers working on real projects will not use a rudimentary editor like vi, but an IDE (Integrated Development Environment). There are multiple options available, like Visual Studio Code, Atom, PyCharm or Sublime Text. You can test all of them for free and see which one fits better your preferences and needs.
May I use WebEx Teams to vote?
Voting through a website is nice and convenient, but today's world offers a myriad of different devices and solutions to interact with: mobile phones, tables, wearables, etc. We would like to offer our users with additional ways to vote for their favorite superhero.
Cisco WebEx Teams (previously known as Cisco Spark) is a collaboration tool that supports rooms where users can interact (voice, video, IM) and share documents. Additionally it supports bots that you can interact with. It is an ideal platform to implement a service that allows our users to vote.
Please go ahead and register for a WebEx Teams account, it is easy and completely free. You can use WebEx Teams from an app installed in your computer/workstation/mobile, or via a web interface.
Once you are set we will need to create a bot for our myhero app. Don't worry, it is easy. Please visit WebEx Teams for Developers and login with your WebEx Teams user. Then go to My Apps and click on the + sign to add a new App. Click on Create a Bot and give it a Name you like. Then create its address by providing a Bot Username (@webex.bot). Choose your favorite icon and add a short description about your bot. Then click on Create Bot. On successful creation you will see all info about your bot, please make sure to copy and save your Bot's Access Token (long string of characters), as you will need it later on and you will not be able to come back to review it. Your bot is now ready!
However your bot does not know yet how to interact with users that want to vote. Let's provide it with the required code to implement this functionality.
Open yet another terminal window (that would be the fifth one) and go into the right directory:
cd devops_tutorialPlease download the source code to create the WebEx Teams microservice that will allow your WebEx Teams bot interact with users and the WebEx Teams servers.
git clone https://github.com/juliogomez/myhero_spark.gitGo into myhero-spark directory:
cd myhero-sparkAnd review the usual docker-compose.yml, Dockerfile and .env files. The main difference you will notice in the docker-compose.yml file is that there are a number of variables to use for this container to run. Apart from the shared private app-key to communicate with myhero-app, and the app-server address, there are a number of WebEx Teams variables.
- bot_secret is the shared private key to communicate with our myhero-spark microservice.
- bot_email is the address of the bot you created (ie. [email protected]).
- token is the long string of characters you obtained when you created your bot (the one you saved).
- bot_url is the public URL where Cisco WebEx Teams servers can find your bot. This is required so that WebEx Teams servers redirect messages from WebEx Teams users to the microservice running in your workstation for processing. But think about it... you are deploying myhero microservices in your own workstation, which probably resides in a private environment (home or office) with connectivity to the outside world via a gateway. So if it is not reachable from Internet, WebEx Teams servers will not be able to access your myhero-spark container.
We can easily overcome this challenge by using a CLI tool called ngrok.
You just need to download ngrok and install it in your workstation. Then from you terminal window run:
ngrok http 15003As per myhero-spark docker-compose.yml file, this is the port where you will run the myhero-spark container. Copy the resulting 'http://xxxxxxxx.ngrok.io' you will find under 'Forwarding', save it and let ngrok run in that terminal window.
Now you can open a new terminal (the sixth one) and go to your myhero_spark directory again.
cd devops_tutorial/myhero-sparkCheck its content, including hidden files:
ls -lartAnd you will find a '.env.template' file. Rename it to '.env' with:
mv .env.template .envEdit the '.env' file to include all empty required values, including the ngrok URL you saved as the value for NGROK_URL.
You can now run:
docker-compose upSee myhero-spark image being built and a container instantiate based on it. Let it run there.
Open a new terminal (seventh one) and now you can ask your myhero-spark container to invite your WebEx Teams user to vote. Run:
curl http://<ngrok_url>/hello/<your_WebEx_Teams_email>You will automatically get a new message in your WebEx Teams application, asking if you would like to vote. Any answer you provide will make the bot respond with the set of commands accepted by the bot. You can see the available options with "/options", vote with "/vote" and the name of a superhero, and see the results with "/results".
As long as this is just another interface available to your users, it relies on the same myhero-app and myhero-data containers as before. So you will still see the votes you put in the system via the web interface. And any vote you put in via WebEx Teams, will also be reflected in the web interface results.
Congratulations, you just implemented another microservice to provide an additional interface for your users to vote!
Please click here to see a demo of our myhero application, being accessed from two different User Interfaces: Web and Webex Teams.
How to publish your images
Now that your containers are working it would be a good moment to publish the images they are based on. You just built them and they are ready to be shared with colleagues so that they can enjoy myhero too!
Before publishing them you will need to create a DockerHub account. It is simple and free, and it will allow you publish your images easily.
Find out the names of your existing images by filtering the ones that contain myhero:
docker image ls | grep myheroLogin into DockerHub with docker login and provide your username and password. Once done you will be able to push your images (please remember to replace the name in <name>/<image> with your own DockerHub username):
docker push <your_DockerHub_username>/myhero-data
docker push <your_DockerHub_username>/myhero-app
docker push <your_DockerHub_username>/myhero-ui
docker push <your_DockerHub_username>/myhero-sparkOnce completed everybody will be able to use those images and download them immediately by simply including them in their projects with the names you specified.
Microservices management
When you are finished testing your new application please press Ctrl+C in each terminal to stop myhero-data, myhere-app, myhero-ui and myhero-spark containers. You may check they are not running anymore with:
docker psAs you already know (if you followed the Docker tutorials referenced before) you can see exited containers with:
docker ps -a(-a for all)
You can delete individual containers from your system with:
docker rm -f <container_id>or
docker rm -f <container_name>You might even delete every container in your system with a single command:
docker rm -f $(docker ps -aq)Don't forget to stop ngrok as well, by pressing Ctrl+C in its own terminal window (the fifth one).
Operations
Once developers feel comfortable with code running in their workstations they need to start thinking about how it will go into production. That production environment might be on-premises (private) or in the Cloud (public), depending on many different factors, like cost, data confidentiality or even local country regulations.
On-premises deployment
On-prem might be, for example, a QA (Quality Assurance) environment where code is tested (unit testing). And only on successful completion it would be moved to production (whether on-prem as well, or in the Cloud). Or the other way around... There are multiple possible scenarios and it would be great that they were kind of similar, right?
In any case on-prem environments are very common and they provide total flexibility as they are run by in-company personnel. Of course they come at a cost in terms of purchasing and operating the solution, but the knowledge obtained in the process will allow you to understand and optimize many aspects that will be of ultimate benefit for you, your software and your company.
Don't worry if you have no hardware at all to build your own datacenter. There are several alternatives that might be of interest to you to start learning:
- Katacoda kubernetes playground: very basic k8s cluster with just 1 master + 1 worker nodes, pre-configured, accessible via web-based terminal, and valid for quick tests, as the environment is very short-lived (5-10 mins).
- play-with-kubernetes: basic k8s cluster with multiple Docker-based nodes (Docker in Docker), you need to initialize all different nodes and required networking yourself, accessible via web-based terminal, short-lived (4-hours).
No hardware for you?
But wouldn't it be great to have your own on-prem datacenter, where you could install all required components to deploy your recently-created microservices application?
Of course the main problem is what would be cost for the required number of servers, switches, power supplies, cabling, etc? Even power consumption would be significant if you deploy something like that at home. Not even mentioning that would be a noisy and cozy room, so maybe your family would not be that happy about this project of yours.
The solution would be to have a mini DataCenter with the following features:
- Cheap
- Small form-factor
- Easy to find components
- Easy to build
- Low power consumption
- Silent
- Transportable (to take it with you on holiday)
With those requirements I built this:
Maybe that single photo does not accurately reflect the real size format of our mini DataCenter, so let's add a banana for scale.
It IS really small!
MiniDC features
You may find below the shopping list I used:
- 4x Raspberry Pi
- 4x microSD cards
- 1x microSD to SD adapter
- 1x USB-powered 5-port switch
- 4x Eth cables
- 1x 5-port USB power hub
- 4x microUSB-to-USB power cords
- 1x RPi Case for 4x RPi
For less than $300 you are all set to build a tiny and quiet, but fully-functional, 4-server datacenter. I chose 4 servers because I wanted to deploy a Kubernetes cluster with 1x Master and 3x Worker nodes, but you could have something different, like 3 or 6 nodes. I got all components from a single source (ie. Amazon, here is my shopping list), quickly shipped home to start working on it asap. Easy.
How to build your own cluster
From the hardware perspective it is quite straight-forward, as you only need to mount the RPi boards on the case, connect all power cables to the power supply, and Ethernet cables to the switch. That's it.
Now for the software we need to run a number of tasks, some of them on all nodes but some of them only on certain ones, so please pay attention to the following instructions. Many thanks to Carlos for his guidance on k8s over ARM.
For all nodes
-
Flash the microSD card with a Raspbian image. You may go here and download the latest version. Then download Etcher, install it in your workstation and flash your card with the Raspbian image you just downloaded. As long as SSH is disabled by default you would not be able to access your RPi unless you used a USB keyboard and HDMI monitor. Luckily there is a workaround in case you do not have any of these: once your card is flashed, access it from a terminal window and create an empty file called *ssh (in Mac you may just run
touch sshfrom your terminal). This will allow you to run a headless install (without terminal and keyboard) of your RPi. Insert the microSD card in the RPi and power it. Connect your workstation to a port in the switch and run:(default password is raspberry)
You are in!
-
Now you need to do some basic configuration on your RPi.
sudo raspi-config
You will access its configuration menu. There you will need to change the default password. Then under network options change hostname for each RPi board to 'master', 'worker-01', 'worker-02' and 'worker-03'. Under localisation options change locale to your preferred value (ie. en_GB.UTF-8). Select your timezone, keyboard configuration, and change your WiFi country. Under interfacing options enable SSH access. Under advanced options expand your filesystem so that the whole microSD card is used by the system. You may now finish. There are a couple of locale variables that are not automatically set, so please run:
sudo vi /etc/default/locale
and add the following lines:
LANGUAGE=en_GB.UTF-8 LC_ALL=en_GB.UTF-8
-
Create a script to set the hostname, IP address and DNS server:
vi hostname_and_ip.sh
and insert the following content:
#!/bin/sh hostname=$1 ip=$2 # should be of format: 192.168.1.100 dns=$3 # should be of format: 192.168.1.1 # Change the hostname sudo hostnamectl --transient set-hostname $hostname sudo hostnamectl --static set-hostname $hostname sudo hostnamectl --pretty set-hostname $hostname sudo sed -i s/raspberrypi/$hostname/g /etc/hosts # Set the static ip sudo cat <<EOT >> /etc/dhcpcd.conf interface eth0 static ip_address=$ip/24 static routers=$dns static domain_name_servers=8.8.8.8 EOT
-
Run the following script:
./hostname_and_ip.sh <hostname> <IP> <default_GW>
hostname should be master, worker-01, worker-02 an worker-03, respectively in each node. IP should be the static IP address you want to use in RPi Ethernet port, and should be part of the subnetwork configured in your home router LAN segment (usually 192.168.1.1/24). Configure your home router DHCP server to assign IPs only from a limited block. For example DHCP could provide addresses up to 192.168.1.99, and then you could use 192.168.1.100-103 for your servers static IP addresses. Please use the IP of your home router in the LAN segment (usually 192.168.1.1) as default_GW.
-
Reboot your system:
sudo reboot
-
From your workstation check if you have an SSH key:
ls -l ~/.ssh/id_rsa.pub -
If there is no file there, you should generate an SSH key:
ssh-keygen
-
Once you have it, please copy your SSH key to all nodes, so that you can SSH into them without any password interaction (this will also be needed if you want to install kubernetes the easy way - see next section):
ssh-copy-id [email protected] ssh-copy-id [email protected] ssh-copy-id [email protected] ssh-copy-id [email protected]
Moving forward to the next step, there are 2 ways of installing kubernetes in your cluster: the easy way and the hard way. The first one is quick and painless, while the second one is harder and gives you more insight into how it actually works. It's up to you to decide which path you would like to follow.
Installing Kubernetes the easy way
k3s is an easy-to-install, lightweight but fully-compliant, kubernetes distribution (40MB single binary and 512MB RAM) optimized for ARM architectures, like our RPi setup. It does not include several heavy components that might not be really necessary in a common setup, like legacy features, embedded plugins, and other things like... Docker. Yes, you read well. It does not include Docker. What!?! Well, it includes a better option: a low-level component called containerd, much lighter than Docker.
Sounds like a great option for our small cluster, right? Time to get our hands dirty!
To make installation as simple and quick as possible we will use a tool called k3sup. So, let's get started by running the following steps from your workstation.
First you need to install k3sup:
curl -sLS https://get.k3sup.dev | shThen you can install k3s in your master RPi node (ie. with IP 192.168.1.100):
k3sup install --ip 192.168.1.100 --user piSave the kubeconfig file in your local directory, and start using it (make sure specify the complete path to the file):
export KUBECONFIG=~/Downloads/kubeconfigIn a minute you should be able to see your kubernetes master node up and ready:
kubectl get nodeswow, that was quick, huh?
Let's now configure the rest of RPi boards as worker nodes, by specifying their IP addresses (192.168.1.101-103) and the master node IP address (192.168.1.100):
k3sup join --ip 192.168.1.101 --server-ip 192.168.1.100 --user pi
k3sup join --ip 192.168.1.102 --server-ip 192.168.1.100 --user pi
k3sup join --ip 192.168.1.103 --server-ip 192.168.1.100 --user piIn a minute you should see all of them up and running:
kubectl get nodesThat's all... if you are a fast typer you can go from ZERO to a configured kubernetes cluster in 30 seconds.
THIS has to be the definition of automagical... so cool!!!
On top of it, k3s also includes traefik installed by default, so you don't need to install a bare-metal load-balancer, nor an ingress controller. Everything is included and ready for you to use!
(please note traefik's default configuration will assign your ingress resource the IP address of your master node, ie. 192.168.1.100)
Installing Kubernetes the hard way
For all your nodes
-
Create a script to install Docker, add Kubernetes repo, disable swap memory and install kubeadm:
vi init.sh
and insert the following content:
#!/bin/sh # Install Docker curl -sSL get.docker.com | sh && \ sudo usermod pi -aG docker # Disable Swap sudo dphys-swapfile swapoff && \ sudo dphys-swapfile uninstall && \ sudo update-rc.d dphys-swapfile remove echo Adding " cgroup_enable=cpuset cgroup_enable=memory" to /boot/cmdline.txt sudo cp /boot/cmdline.txt /boot/cmdline_backup.txt # if you encounter problems, try changing cgroup_memory=1 to cgroup_enable=memory. orig="$(head -n1 /boot/cmdline.txt) cgroup_enable=cpuset cgroup_memory=1" echo $orig | sudo tee /boot/cmdline.txt # Add repo list and install kubeadm curl -s https://packages.cloud.google.com/apt/doc/apt-key.gpg | sudo apt-key add - && \ echo "deb http://apt.kubernetes.io/ kubernetes-xenial main" | sudo tee /etc/apt/sources.list.d/kubernetes.list && \ sudo apt-get update -q && \ sudo apt-get install -qy kubeadm
-
Grant user pi the right permissions to run docker commands:
sudo usermod -aG docker pi
-
Reboot your system:
sudo reboot
Only on the MASTER node
-
Create a configuration file to change the time required to reschedule a pod from a lost node to 10s (pod-eviction-timeout), and also to change the time a node can be unresponsive to 10s (node-monitor-grace-period)
vi kubeadm_conf.yaml
and insert the following content:
apiVersion: kubeadm.k8s.io/v1alpha1 kind: MasterConfiguration controllerManagerExtraArgs: pod-eviction-timeout: 10s node-monitor-grace-period: 10s
-
Initialize kubernetes with:
sudo kubeadm init --config kubeadm_conf.yaml
(please copy the resulting "kubeadm join ..." message in your workstation, so you can use it in your worker nodes later)
-
Once completed follow the instructions on the screen and run:
mkdir -p $HOME/.kube sudo cp -i /etc/kubernetes/admin.conf $HOME/.kube/config sudo chown $(id -u):$(id -g) $HOME/.kube/config
-
Check that your node now shows up in:
kubectl get nodes
-
By default Kubernetes does not include any networking solution, so you have the flexibility to install your preferred one. A simple one to use is Weave, and you can install it easily:
kubectl apply -f https://git.io/weave-kube-1.6
Only on WORKER nodes
-
Configure your worker nodes to join the Kubernetes cluster with the output you obtained from the master node and saved in your workstation:
sudo kubeadm join ...
Once you have done all of this please go back to your master node and check that all your 4 nodes show up as ready:
kubectl get nodesYou should also check that the configuration file was correctly accepted:
kubectl describe pod kube-controller-manager-master -n kube-systemCongrats, your Kubernetes cluster is now all set!
External connectivity
Your MiniDC resides in a local environment, which might be good enough for your testing. Basically your servers can access the Internet via the default gateway (your home router) but they cannot be reached from the outside world.
But what if you (or a colleague) need to access your MiniDC from outside your home? We need to work on a solution that enables external connectivity to your setup.
Your connection to the outside world is your home router. It is the only one with a public IP address in its WAN interface, so it is the only one known (routable) to the Internet. Everything inside your home LAN segment uses private IP addresses that cannot be reached from outside. So we need to work with that one and only public IP address for everything we need.
You can find out the actual WAN IP address of your home router by running the following command from your workstation.
dig +short myip.opendns.com @resolver1.opendns.comThe first challenge we find is that a home router WAN IP address can change along time, it is dynamic. Your ISP policy might refresh them periodically, or under periods of inactivity, etc. That leads to the fact that your router's public IP address will not always be the same. Relying on that IP to connect to your setup means that eventually you might loose connectivity, so we need a way to make IP changes transparent to us. In order to accomplish this we will use Dynamic DNS.
DDNS is based on the idea that one of your local systems (whether your router or any other system inside your LAN) will periodically report back to your DDNS service signalling what is your current public IP address. When your ISP changes it your local system will report it to DDNS. This way DDNS will always know what is the most current IP address for your router.
There are multiple DDNS providers, and you can choose the one you prefer. For this tutorial we will demonstrate NoIP, that gives you 3 hostnames for free and can easily integrate with RPi.
So you can register and create a hostname of your choice, and that will be mapped to the WAN IP address of your router.
Once done you will need to install the NoIP agent in one of your local systems. Maybe your router could support it, but there are so many models it would be impossible to cover a generic way to do it. You could install it in your own workstation, but probably that is not always on. So the best option is to install it in one of your RPi.
Let's install it in our RPi master node, by following the instructions here.
Note: if the final /usr/local/bin/noip2 -S gives you an error message it might be a permissions issue, so just run the following commands:
sudo chmod a+rwX /usr/local/etc/no-ip2.conf
sudo /usr/local/bin/noip2Check again to make sure everything is 0k now.
sudo /usr/local/bin/noip2 -SMake sure your DDNS entry is correctly associated to your home router WAN IP address.
dig <hostname> @8.8.8.8 +shortBy now DDNS should be able to resolve your newly created hostname to the public IP address of your home router.
First challenge solved!
The second challenge is how to get from your WAN router interface to your RPi boards. For that you might use different home router features, but we will use virtual servers for this tutorial. The idea is to map all traffic going to a combination of your WAN IP address and a specific port (<WAN_IP>:<port>), towards a certain combination of private IP address in your LAN segment and destination port. In the example below you can see I am redirecting all traffic coming to my home router WAN IP address and port 22400, towards 192.168.1.100 (LAN IP address of my master node) port 22 (SSH).
This way I can run ssh pi@<hostname>:22400 from anywhere in the Internet and access my RPi master node. How cool is that?
This is an important foundational feature we will use extensively later in our MiniDC setup.
Comment 1: if you use OpenDNS, or a similar service, you might see your DDNS+virtual_server setup fail. Why is that? The reason is OpenDNS algorithms identify dangerous domains based on malicious activity associated to them. As you can imagine dynamic DNS entries are very frequently used for this type of activities, so OpenDNS redirect your DNS resolution to a sinkhole. This means that they will not resolve your hostname to your home router WAN IP address, but to a certain IP that will not work for you. How can we workaround this for our well-behaved setup? We just need to ask a different DNS how it resolves our DDNS hostname. For example you may ask Google DNS (8.8.8.8) by running dig <hostname> @8.8.8.8 +short to obtain your home router WAN IP address, and then ssh to that IP. Or you could combine both and run everything in a single command with:
ssh pi@$(dig <hostname> @8.8.8.8 +short) -p 22400Comment 2: as long as scp is based on SSH, you may use it to copy files from your workstation to your RPi boards. For example:
scp -P 22400 ./test.txt pi@$(dig <hostname> @8.8.8.8 +short):/home/pi/test.txtAdditional tools
We will need to install some additional tools, but considering that most Kubernetes commands should be run from the master node, we will only focus on installing these tools in it (not in the worker nodes).
-
sudo apt-get install git
-
sudo apt-get update sudo apt-get install -y apt-transport-https echo "deb https://packagecloud.io/Hypriot/Schatzkiste/debian/ jessie main" | sudo tee /etc/apt/sources.list.d/ sudo apt-key adv --keyserver keyserver.ubuntu.com --recv-keys 37BBEE3F7AD95B3F sudo apt-get update sudo apt-get install docker-compose
(note: don't worry if they specified key does not work, just confirm when running the last command to install docker-compose)
Architecture-specific images
If we think of our MiniDC as a production environment, we could work as Ops personnel and consider deploying myhero into our Kubernetes cluster now.
If you tried to do it you would quickly notice that your myhero-app and myhero-data deployments would never be ready. The reason it could never work is that our Production and Development environments run on very different architectures. While Development runs on a Mac workstation, Production runs on RPi, so they have different kernels and we need to adapt our images to them.
You might think this goes against the foundational idea of containers being portable from environment to environment, but that is not the case. They are portable and self-contained between environments that share similar kernels, but you cannot instantiate the same images in environments built on different architectures.
Another example would be Windows vs Linux. The only way to use Linux containers on a Windows system is to have Windows emulate a Linux kernel (with something like a VM) and instantiate the Linux image on top of that.
So as long as RPi architecture is so different from a Windows or Mac computer, you will not be able to run the images you created from your workstation. You can try but you will get an error message like this:
myhero-data_1 | standard_init_linux.go:195: exec user process caused "exec format error"
temp_myhero-data_1 exited with code 1For my setup I used Raspberry Pi 3 model B boards that support arm32v7 images, and they are backwards compatible with arm32v6 ones.
You just need to build new images for your services in your new architecture. There is no issue at all with the code of our application, it is perfectly valid and written in standard Python and AngularJS.
Go to your master node and clone the same repositories:
git clone https://github.com/juliogomez/myhero_ui.git
git clone https://github.com/juliogomez/myhero_app.git
git clone https://github.com/juliogomez/myhero_data.git
git clone https://github.com/juliogomez/myhero_spark.gitPlease clone also the repo hosting the content of this tutorial, as you will need a number of its files later on:
git clone https://github.com/juliogomez/devopsNow you should be able to simply run docker build inside each myhero directory. Please note we are naming them pi-myhero- ... to differentiate them from the Mac versions we created before. You may now push your images to DockerHub, so they are available to be used in our Production environment (please remember to replace <your_DockerHub_username> with your own DockerHub username).
cd myhero_data
docker build -t <your_DockerHub_username>/pi_myhero_data .
docker push <your_DockerHub_username>/pi_myhero_data
cd ../myhero_app
docker build -t <your_DockerHub_username>/pi_myhero_app .
docker push <your_DockerHub_username>/pi_myhero_app
cd ../myhero_ui
docker build -t <your_DockerHub_username>/pi_myhero_ui .
docker push <your_DockerHub_username>/pi_myhero_ui
cd ../myhero_spark
docker build -t <your_DockerHub_username>/pi_myhero_spark .
docker push <your_DockerHub_username>/pi_myhero_spark
cd ..Deploying your application
Now we are ready to deploy myhero on our MiniDC. Our Kubernetes cluster is ready and so are the required images.
Learning Kubernetes (aka k8s) would be a long process itself, so I would recommend you to follow these excellent tutorials. Additionally I have found Kubernetes Up and Running to be a magnificent book to dive into the future of infrastructure.
For our tutorial I will just go through some of the aspects we need to understand to make myhero work in our setup.
Kubernetes deployments are configured by means of manifests in the form of YAML files. You will find the required manifests for myhero in the repo you cloned. Those files will allow you to deploy all different microservices required for our application to work.
It is as simple as running a kubectl apply -f *\<filename>* command, from your master node, for each microservice.
Let's start with the basic setup of myhero-data and myhero-app (we will cover why not myhero-ui in a minute).
From your master node edit k8s_myhero_data.yml and k8s_myhero_app.yml to include your own image names, and then run:
cd devops/k8s/pi/myhero
ls
kubectl apply -f k8s_myhero_data.yml
kubectl apply -f k8s_myhero_app.yml
cd ../../..You may take a look at all required deployments, services and pods going live.
kubectl get allEverything will be ready when every pod appears as running and READY 1/1.
kubectl get podspi@master:~/myhero $ kubectl get pods
NAME READY STATUS RESTARTS AGE
myhero-app-5fd6b84dd5-2wlr9 1/1 Running 0 1m
myhero-app-5fd6b84dd5-9pw8g 1/1 Running 0 1m
myhero-data-5f85c455f5-ks842 1/1 Running 0 1mYou may have noticed a couple of things that are different with k8s:
- We do not deal with containers anymore, but with pods. Pods are the smallest unit of compute in k8s, and while they maybe be composed by several containers, for myhero there will be only one container per pod. So for our discussion you may think of pods as containers.
- There are several pods per microservice. We have 2x pods for myhero-app, and 1x pod for myhero-data. One of the big benefits of using a scheduler like k8s is that you declare the desired state, and k8s will make it happen for you. So in our case we have defined how many pods we want for each microservice (based on different factors, like application architecture, or the required redundancy and/or expected workload). No matter how the underlying infrastructure behaves (RPi boards), k8s will manage it to make sure the system always complies with our desired state. No human intervention is required, nothing... k8s behaves like an efficient Ops team.
Now that all our pods are running and ready, we can locally test their service with curl commands. When we were running them in our Development environment with workstations, we used the port-mapping defined in docker-compose.yml. We are not using that file anymore, k8s handles access to its services in a different way.
Let's see how k8s do it.
All our YAML files have 2 sections:
- Deployment: it includes all the required info on what is the name of the microservice, image to use, desired number of replicas, hardware requirements, port exposed by the container where it offers its service (ie. containerPort: 5000), etc.
- Service: it defines how accessible this microservice is, and how it is configured. You will see myhero-data or myhero-app pods exposing port 5000, but that is mapped to port 80 in the service that load-balances to all underlying pods. It also includes a service type that defines if the load-balancer is accessible from outside the container space or not.
You may check your available services:
kubectl get servicespi@master:~/myhero $ kubectl get services
NAME TYPE CLUSTER-IP EXTERNAL-IP PORT(S) AGE
kubernetes ClusterIP 10.96.0.1 <none> 443/TCP 4d
myhero-app NodePort 10.97.151.225 <none> 80:31238/TCP 1h
myhero-data NodePort 10.101.5.127 <none> 80:30122/TCP 1hThe first one (kubernetes) is an internal one used by the system itself, so ignore it.
For our two myhero services you will see they are both configured as type NodePort. That means that you can access the service by querying any of your k8s nodes (master, worker-01, worker-02 or worker-03) in the port specified as mapped to the service port (ie. 80).
Let's take a look at an example, and start by testing our new myhero-data service. We will leverage the same curl command we used for testing our development environment on workstations.
curl -X GET -H "key: SecureData" http://worker-02.local:30122/optionsYou should get the list of voting options. As you can see we are querying one of the worker nodes, but any node would work exactly the same. That is because k8s cluster nodes are all connected, and NodePort reserves that specific port in all nodes.
Now let's query myhero-app in a different node, and using its own service NodePort:
curl -X GET -H "key: SecureApp" http://worker-03.local:31238/optionsYou should get the same list of voting options again, although this time your request was routed by myhero-app towards myhero-data.
We can also try voting, and checking the results, with:
curl -X POST -H "key: SecureApp" http://worker-03.local:31238/vote/Deadpool
curl -X GET -H "key: SecureApp" http://worker-01.local:31238/v2/resultsmyhero-app also works well!
Bare-metal LoadBalancer and Ingress Controller
If you remember our deployment of myhero on the development workstations, you already know by now that, apart from myhero-ui, both your myhero-app and myhero-spark need to be reachable from outside the local environment.
myhero-app needs to be reached by the browsers of our voters because the Web interface is implemented in AngularJS. myhero-ui will provide browsers with all required HTML, CSS, JavaScript code, and then the application will run client-side. This means that the browser will need to communicate directly with myhero-app, so that is why it needs to be reachable from the outside world.
myhero-spark needs to be publicly reachable because it implements the code that our WebEx Teams bot runs. So WebEx Teams servers need to be able to reach it for interaction, and these servers obviously reside on the Internet as well.
You may take a look at the k8s manifests and see what environment variables are required specifically for external connectivity:
- For k8s_myhero_ui.template you need to provide the public URL of myhero_app_server and myhero_spark_server.
- For k8s_myhero_spark.template you need to provide the public URL of your myhero_spark_bot_url (just another name for the same myhero_spark_server).
Now in our home setup these are a little bit tricky to provide. Why? Because they need to be publicly reachable URLs.
If you remember our setup resides in a private environment (home or office), where the only public IP address is the WAN of your gateway. We configured DDNS to have a FQDN that is automatically updated if that WAN IP changes. And then we configured forwarding of an arbitrary port to our master node port 22. That way we could SSH to our master node from anywhere in the world.
Now we need something beyond that point. We need to expose specific services from our k8s cluster, and currently each one of them are only accessible locally, via one specific port in any of our k8s cluster nodes (NodePort).
We could achieve external connectivity in a similar way to what we did earlier. For each one of these services we could create yet another DDNS hostname / arbitrary port, and map it to our home router WAN IP / destination port. We would then create additional virtual servers in our home router and map destination ports to the IP address of one k8s specific node and NodePorts where our services are available.
The first problem with this approach is that every time any of our services restarted NodePorts would change and we would have to reconfigure our home router again and again. The second problem is that the defined static mapping goes against a single node in the k8s cluster. So in case that node failed, connectivity would be lost, even though the service could still be perfectly healthy running on pods in other nodes (as a scheduler would typically do). So definitely not the most optimal solution.
Kubernetes Ingress manages external access to different services inside a cluster, so it is the perfect solution for this scenario. Not only it provides load-balancing to pods inside a service, but it can perform name-based virtual hosting as well. This capability maps multiple host names to the same IP address, and then to different services inside the cluster.
In order for ingress resources to run in our cluster we will need to install an Ingress controller. There are several options available, native from public Cloud providers (ie. GCE) or private to be deployed on-prem (ie. Nginx), so we will use our personal preference: Traefik. It is an ingress controller that can act as a reverse proxy/loadbalancer on the service layer of Kubernetes. Traefik exposes services to the outside world.
But Traefik needs to be deployed itself as a kubernetes LoadBalancer service. LoadBalancers use an external IP that will load-balance to all pods belonging to that specific service, no matter what node they reside in. This service work automatically when working with public Cloud Providers (like GCP, AWS or Azure), but configuring it in our on-prem setup would not provide any additional benefit because we would never get any public IP address. If you think about it your nodes reside in a LAN segment so they could never receive a public IP address.
But what if we could use a LoadBalancer to obtain a private IP address that actually load-balances to every pod in our service? That is actually what Traefik needs to run in our setup.
MetalLB provides us with exactly that. It is a LoadBalancer implementation for bare metal k8s clusters. You define a pool of IP address it can serve, and it automatically load-balances all traffic addressed to them.
(Note: if you installed your kubernetes cluster the easy way with k3sup you don't need to install MetalLB nor Traefik, as k3s includes a pre-configured Traefik installation by default. Please go ahead and jump to the next section!)
Let's install MetalLB in your cluster. Connect to your master node and run:
kubectl apply -f https://raw.githubusercontent.com/google/metallb/v0.8.1/manifests/metallb.yamlIt installs as a set of pods (a single controller, and then one speaker per worker node) you can monitor with:
pi@master:~/temp $ kubectl get pods -n metallb-system
NAME READY STATUS RESTARTS AGE
controller-849c5bdc6c-4mx68 1/1 Running 1 2d
speaker-hf6mk 1/1 Running 1 2d
speaker-jmdvw 1/1 Running 1 2d
speaker-nqbg8 1/1 Running 1 2dThen you need to provide MetalLB with a configuration file. You can download a template with:
wget https://raw.githubusercontent.com/google/metallb/master/manifests/example-layer2-config.yamlNow edit that example-layer2-config.yaml file and change the block of IP addresses you would like MetalLB to manage (in our case 192.168.1.240/28). Please make sure to configure your home router DHCP server to not allocate IP addresses from that block.
Apply the resulting configuration file:
kubectl apply -f example-layer2-config.yaml -n metallb-systemYou can check the logs with:
kubectl logs -l app=speaker -n metallb-systemMetalLB is now installed in your k8s cluster!
We are now ready to install Traefik.
Please go to the Traefik directory and run the following commands to set the required permissions:
cd k8s/pi/traefik
kubectl create configmap traefik-conf --from-file=traefik.toml
kubectl apply -f traefik-rbac.yamlThen you will need to run the Ingress controller itself, which will request a specific IP from MetalLB (shown in the last line of traefik-deployment.yaml). In our case we will use 192.168.1.250, that belongs to the MetalLB pool configured when we installed it (192.168.1.240/28).
kubectl apply -f traefik-deployment.yamlNow you can check it has been correctly deployed and verify the requested IP address has been successfully allocated:
pi@master:~/myhero $ kubectl get service traefik-ingress-service
NAME TYPE CLUSTER-IP EXTERNAL-IP PORT(S) AGE
traefik-ingress-service LoadBalancer 10.111.243.177 192.168.1.250 80:30015/TCP,443:31734/TCP,8080:31601/TCP 2dAs you can see your LoadBalancer service (traefik-ingress-service) has been allocated the requested IP address. That means all traffic going to that IP will be received by Traefik, so that it can load-balance that traffic to the configured services.
Ingress resources
Now, how do we configure our services to be load-balanced by Traefik? We need to create an Ingress resource, based on the content of k8s_myhero_ingress.yml
Please review its content to understand how we have configured our ingress. Basically we have 3 rules to identify the 3 services we want to be accessible from outside our environment: myhero-ui, myhero-app and myhero-spark. Each one of those rules define a hostname and what is the specific service Traefik should associate to it.
You will need to define those 3 hostnames in your DDNS provider. Luckily enough for us NoIP supports a maximum of 3 hostnames in its free tier, so that is good enough for our setup.
Please note we could have used subdomains instead of different hostnames, but noip does not support subdomains in their free tier.
You will need to reprovision the noip2 agent in your master node, so that it updates the 3 entries you just defined. Please run:
sudo noip2 -SAnd use that process number to kill it:
sudo noip2 -K <process_number>Now create a new configuration:
sudo noip2 -CSelect interface eth0, provide your username / password, and answer the following questions like this:
3 hosts are registered to this account.
Do you wish to have them all updated?[N] (y/N) y
Please enter an update interval:[30] 5
Do you wish to run something at successful update?[N] (y/N) N
New configuration file '/tmp/no-ip2.conf' created.Check your configuration is correct:
sudo noip2 -SAnd finally run noip:
sudo noip2The noip agent will now update the DDNS service for those 3 hostnames, making sure they are always up-to-date with the latest WAN IP of our home router.
Back to our k8s_myhero_ingress.yml you will see the mapping of those 3 hostnames to their respective 3 services.
Ingress is capable of mapping different URLs to a single IP, and then differentiate traffic forwarding it to multiple services, based on the destination URL. This is called name-based virtual hosting.
Ingress is now working... what a ride!
You may now go back to the source of needing an Ingress resource: providing external connectivity to myhero-app and myhero-spark microservices.
So first create a manifest for myhero-ui based on the provided template, and edit it:
cd ../myhero
cp k8s_myhero_ui.template k8s_myhero_ui.yml
vi k8s_myhero_ui.ymlYou will need to fill in the values for myhero_spark_server and myhero_app_server, with the URLs from your noip hostnames:
http://<spark-hostname>:<home_router_port>
http://<app-hostname>:<home_router_port>
You are now ready to create the service and deployment:
kubectl apply -f k8s_myhero_ui.ymlCheck everything looks good:
pi@master:~/myhero/k8s $ kubectl get svc myhero-ui
NAME TYPE CLUSTER-IP EXTERNAL-IP PORT(S) AGE
myhero-ui NodePort 10.108.29.166 <none> 80:32587/TCP 1d
pi@master:~/myhero/k8s $ kubectl get deployment myhero-ui
NAME DESIRED CURRENT UP-TO-DATE AVAILABLE AGE
myhero-ui 2 2 2 2 1dSame process for myhero-spark:
cp k8s_myhero_spark.template k8s_myhero_spark.yml
vi k8s_myhero_spark.ymlIn this case you will need to provide myhero_spark_bot_email, spark_token, myhero_spark_bot_url. The first two fields will be the ones you got from WebEx Teams for Developers website when you created your bot. The third field will be myhero-spark public URL, again based on the info from noip that you configured: http://<spark-hostname>:<home_router_port>
With that you can now save the file and apply it:
kubectl apply -f k8s_myhero_spark.ymlCheck if everything looks good for myhero:
kubectl get allYou can now test both user interfaces. Point your browser to http://<ui-hostname>:<home_router_port> and you should get myhero splash page, where you can see the available options, vote and check the results.
For WebEx Teams run the following command from your workstation terminal:
curl http://<spark-hostname>:<home_router_port>/hello/<your_WebEx_Teams_email_address>You will receive a welcome message from the bot asking if you would like to vote, and you will be able to interact with it using /options, /vote and /results.
Everything is working! We can go home now... or not really?
Now we need queues
If you test extensively your current myhero deployment you will soon realize that by the time you have multiple users voting concurrently, your application will not be able to cope with the load and fail.
The reason for this is that myhero-data cannot accommodate a high number of simultaneous requests to update its database (which is just a text file, by the way). If we want to address this challenge we need to implement a buffering system between myhero-app and myhero-data, so that myhero-app can send votes out when they arrive, and myhero_data can process them when it can.
We can implement this with a queueing system, based on MQTT. Votes are published by myhero-app towards the MQTT Server, and later they are processed by a consumer service that subscribes to the queue. To implement this model we need to deploy two additional services: the MQTT server and the consumer.
Luckily enough for us there is already a docker image that implements a MQTT server, ready to be reused in our RPi boards, so no need to re-invent the wheel here. We will use damianmoore/mosquitto-arm32v6, as you can see if you review your k8s_myhero_mosca.yml file.
You can directly apply it with:
kubectl apply -f k8s_myhero_mosca.ymlFor the consumer service that processes votes we will need to build it the same way we did for myhero-ui, myhero-app or myhero-data.
cd ../../../..
git clone https://github.com/juliogomez/myhero_ernst.git
cd myhero_ernst
docker build -t <your_DockerHub_user>/pi-myhero-ernst .
docker push <your_DockerHub_user>/pi-myhero-ernst
cd ../devops/k8s/pi/myhero
kubectl apply -f k8s_myhero_ernst.ymlNow you should have both myhero-mosca and myhero-ernst correctly deployed in your system.
The only missing part would be to tell myhero-app to start using myhero-mosca instead of sending votes directly to myhero-data.
In order to accomplish this you just need to edit your k8s_myhero_app.yml and uncomment (remove the # character at the beginning of the line) myhero_app_mode environment variable:
# - name: myhero_app_mode
# value: queueThen you apply that file again with:
kubectl apply -f k8s_myhero_app.ymlAnd you are done!
Now myhero-app will publish votes to myhero-mosca, and then myhero-ernst will pull them as they can be processed to send them to myhero-data.
myhero-app will continue interacting with myhero-app, but only to retrieve the voting options and results.
Please go ahead and test that your application still works, by voting with the Web Interface and WebEx Teams. Its functionality should be the same, but now it will be able to process a higher number of concurrent users!
A Dashboard to manage them all
Now that your cluster is all set, and your application is deployed, you might be wondering if there could be an option to manage your system from a GUI. We can be CLI guys and want to run top or htop to see how each server is doing, but that does not really go well with the modern approach we are following for everything else.
We need a dasboard. And while we are at it, let's please have a good one. Something that shows comprehensive information about our deployments, but also on the cluster itself.
And as long as we have built a container scheduler, why don't we make the dashboard available via... containers? Wow, let that sink in. So the dashboard that manages my containers and my cluster is actually a container itself? Talk about Inception...
But yes, that's a good and easy way to deploy it. So let's start by taking a look at Kubernetes Dashboard, a nice and simple web-based dashboard that allows you to manage applications running in your cluster.
Instead of describing it, let's quickly deploy it and you will see what it offers.
Open a new terminal, connect to your master node, and go to the dashboard directory:
cd devops/dashboardFirst thing you need to do is to create a new admin account for the dashboard to use. This is required because the dashboard will need special access to the cluster. Think about it, containers usually do not have access to cluster info or other deployments, so we need to enable that.
kubectl apply -f dashboard-admin-account.yamlNow you can deploy the dashboard itself:
kubectl apply -f dashboard.yamlWe are deploying it as a NodePort service, so you should be able to access it with your browser pointing to the IP address of any of your nodes, and the port assigned by the service. For example:
pi@master:~ $kubectl get services kubernetes-dashboard -n kube-system
NAME TYPE CLUSTER-IP EXTERNAL-IP PORT(S) AGE
kubernetes-dashboard NodePort 10.108.203.74 <none> 80:31383/TCP 23hIn my case I could point my browser to 192.168.1.100:31383 and access the dashboard there.
But now you know about Ingress, so you might probably want to do it right. So we can create a new ingress resource that points to the dashboard. That way we will be able to access it with a URL in our browser, instead of an IP:port combination.
As long as we got to the maximum number of hostnames in NoIP free tier, let's do something different. We will create an ingress resource, but only to be used from the internal network. That means the dashboard will not be accessible from the outside world, but let's suppose we only want to manage it locally, so for our case that should be okay.
The most basic name resolution system is the /etc/hosts in your workstation, so let's edit it and add an entry like this:
192.168.1.250 dashboard.internal.julio.comThe specified IP address is the one assigned by MetalLB to Traefik. That way, when we put the defined URL in our browser, it will automatically be redirected to Traefik. Based on the URL it knows what service it should send it to.
Now go back to the terminal connected to the master node, edit the ingress file and include the URL you defined as host:
vi dashboard-ingress.yamlOnce done, apply the ingress resource:
kubectl apply -f dashboard-ingress.yamlCheck that it has been correctly applied:
pi@master:~ $kubectl get ingress -n kube-system
NAME HOSTS ADDRESS PORTS AGE
kubernetes-dashboard dashboard.internal.julio.comNow go to your browser and check you can access the dashboard via dashboard.internal.julio.com
Success! Your dashboard is now accessible from the internal network with the URL you defined.
( Optional: if you are bold and have access to your own DNS service, you could try and create an external ingress resource, to make the dashboard accessible from Internet. It should be very similar to what we did for myhero external accessibility in previous sections of this document. )
Go through the dashboard and see the multiple benefits it offer. But you will soon notice that there is no information on the cluster itself and its nodes. You cannot find those nice graphs on CPU and memory consumption. That is because you need Heapster to monitor cluster resources usage (note: Heapster has been deprecated since this section was first written, and replaced by Metrics server, so it is here for reference on how the PV+Storageclass are configured. Metrics server installation and usage is described further down this doc).
Heapster needs InfluxDB as a backend, and in time InfluxDB needs persistent volumes (PV) to be deployed. PVs are consumed by applications, like InfluxDB, via persistent volume claims (PVC). PVs are provisioned by the system admin and offered to applications, that in time claim them when required.
But instead of having to manually provision PVs, we can automate it by creating a StorageClass. This way applications just request what they need from any available StorageClass, based on their specific requirements.
StorageClasses need a provisioner to define what volume plugin is used for provisioning PVs, so there are multiple options. Many are Cloud native, but we also have options to deploy on-premises.
A simple way is to use NFS to share a USB hard disk connected to one of the cluster nodes.
So let's review what we are going to do: in order to have visibility about cluster resources in our k8s dashboard, we are going to deploy Heapster, that requires InfluxDB, that requires PVs, that we will offer with a StorageClass, that we will provision on a HD offered via NFS... NICE.
Obviously we need to start backwards, so let's start by connecting a USB hard disk to one of your k8s cluster nodes (even better if it is USB powered, so you don't need an additional power supply for it). In my case I plugged it in worker-01.
Open a new terminal, connect to the node where you plugged the HD, and check that you can see the HD and its partitions:
$ ls /dev/sd*
/dev/sda /dev/sda1 /dev/sda2In our example sda is the HD itself, while sda1, sda2 are the partitions it includes.
You may check your partitions format with:
df -ThChoose the partition you would like to use (in my case sda2) and, if required, format it as ext4, with:
sudo mkfs.ext4 /dev/sda2 -L untitledOnce done mount the partition on a new directory:
sudo mkdir /mnt/extusb
sudo mount /dev/sda2 /mnt/extusb
ls /mnt/extusb
sudo fdisk -lLet's not forget to make this mount persist on reboot, so please edit /etc/fstab and add the following line:
/dev/sda2 /mnt/extusb ext4 defaults 1 1Now we need to install a NFS server:
sudo apt-get install nfs-kernel-server nfs-common
sudo systemctl enable nfs-kernel-serverCreate the folder you would like to share via NFS:
cd /mnt/extusb
sudo mkdir kubeEdit /etc/exports and include the following line to share that folder in your own IP segment:
/mnt/extusb/kube/ 192.168.1.*(rw,sync,no_subtree_check,no_root_squash)
Enable the export with:
sudo exportfs -aCongrats! The node where you plugged your HD is now sharing one folder via NFS.
Next step is to use the NFS external provisioner (nfs-client-provisioner) to create a StorageClass that can dynamically allocate PVs.
From the terminal connected to your master node, go to:
cd devops/nfsThere you will need to first create a new service account, with:
kubectl apply -f auth/.Then deploy the nfs-client-provisioner pods:
kubectl apply -f deployment-arm.yamlAnd finally create the new StorageClass:
kubectl apply -f class.yamlConfigure your StorageClass to be the default one:
kubectl patch storageclass nfs-ssd-node1 -p '{"metadata":{"annotations": {"storageclass.kubernetes.io/is-default-class": "true"}}}'Great! Now you have a working StorageClass that any application can use to request PVs from.
You may now install Heapster and its backend, InfluxDB. From your terminal window connected to the master node:
cd devops/heapster
kubectl apply -f .Monitor the heapster pod until it is running and available (ready 1/1):
kubectl get pods -n kube-systemAfter some minutes refresh your browser while pointing to the k8s dashboard and you will start seeing those nice cluster resource graphs!
As mentioned before, Heapster has been deprecated and replaced by Kubernetes Metrics server, a cluster-wide aggregator of resource usage data. It provides access to CPU & RAM usage per node and per pod, via CLI and API.
To install it please clone the required repo into your workstation:
git clone https://github.com/kubernetes-incubator/metrics-server.gitThen edit the deployment file and replace the default image name with k8s.gcr.io/metrics-server-arm:v0.3.2:
vi metrics-server/deploy/1.8+/metrics-server-deployment.yamlYou are now ready to apply the required manifests:
kubectl apply -f metrics-server/deploy/1.8+ -n kube-systemOnce the pod is ready you will be able access the info via CLI:
kubectl top node
kubectl top podOr you can also browse its API, as you would with any other kubernetes API:
kubectl get --raw /apis/metrics.k8s.io/v1beta1/nodes | jq .
kubectl get --raw /apis/metrics.k8s.io/v1beta1/pods | jq .(note: you will need jq installed in your system, ie. brew install jq in your Mac)
If you would rather use HTTP to browse the API (ie. with curl or wget), you can always use kubectl proxy as a reverse proxy to help locating the API server and authenticating:
kubectl proxy --port=8080 &
curl http://localhost:8080/apis/metrics.k8s.io/v1beta1/nodes
curl http://localhost:8080/apis/metrics.k8s.io/v1beta1/podsOnce done you can kill the kubectl proxy:
ps -ef | grep "kubectl proxy"
kill -9 <pid>Monitoring your cluster and applications
As you start using microservices-based applications you will discover that the need for a good monitoring service is more real than ever. You must consider that now applications consist of many different elements that must be monitored independently. A higher number of elements per application drive the need for a really good and useful monitoring solution.
There are multiple options to implement a customised monitoring solution, each one of them suitable to individual requirements you might have in your scenario.
We will use Prometheus Operator, a tool that automates Prometheus instances management.
Prometheus is a systems monitoring toolkit. It provides a multi-dimensional data model with time series data identified by metric name and key/value pairs. Its server scrapes and stores time series data from multiple sources, called exporters.
We will install our first exporter manually, and that is cAdvisor (Container Advisor), a tool that provides information on resources used by running containers.
cd devops/monitoring
kubectl apply -f manifests/cadvisor/Check cAdvisor port to access it:
pi@master:~ $ kubectl get service cadvisor
NAME TYPE CLUSTER-IP EXTERNAL-IP PORT(S) AGE
cadvisor NodePort 10.111.148.5 <none> 8080:32552/TCP 7mAs long as the service is configured as NodePort, you can test it and access directly its web interface on <any-node-IP>:<service-port>
In my case, and as per the output above, I could point the browser to 192.168.1.100:32552
According to the official deployment documentation here, a couple of changes are required on the cluster:
- We need to expose cadvisor and allow webhook token authentication. To do so, we do the following on all nodes (master and workers):
sudo sed -e "/cadvisor-port=0/d" -i /etc/systemd/system/kubelet.service.d/10-kubeadm.conf
sudo sed -e "s/--authorization-mode=Webhook/--authentication-token-webhook=true --authorization-mode=Webhook/" -i /etc/systemd/system/kubelet.service.d/10-kubeadm.conf
sudo systemctl daemon-reload
sudo systemctl restart kubelet- Additionally, you need to run the following only on the master node, to change the address where kube-controller-manager and kube-scheduler listens:
sudo sed -e "s/- --address=127.0.0.1/- --address=0.0.0.0/" -i /etc/kubernetes/manifests/kube-controller-manager.yaml
sudo sed -e "s/- --address=127.0.0.1/- --address=0.0.0.0/" -i /etc/kubernetes/manifests/kube-scheduler.yamlNow we will install the rest of the sytem, via a script called deploy. It will automatically deploy all required manifests to install:
- Prometheus-operator: element that manages all components
- Prometheus: collecting and time-series database to store all data
- node-exporter: collector to fetch node data, like HW and OS metrics
- arm-exporter: collector to fetch board temperature
- alertmanager: provides alarm notifications sent by Prometheus
- Grafana: the dashboard GUI
- kube-state-metrics: collector for Kubernetes cluster stats
- SMTP relay: to provide email notifications
But before using the deploy script we need to configure some parameters:
The following elements provide GUIs accessible via ingress resources, so you should configure their internal URLs (don’t forget to update the /etc/hosts file in your workstation):
- Prometheus, in
manifests/prometheus/prometheus-k8s-ingress.yaml - AlertManager, in
manifests/alertmanager/alertmanager-ingress.yaml - Grafana, in
manifests/grafana/grafana-ingress.yaml
Add your gmail credentials (user and password) in manifests/smtp-server/smtp.yaml, so the system can send out emails for alerts, and just your gmail address in manifests/grafana/grafana-configmap.yaml
Once you have everything configured, please run:
cd devops/monitoring
deploydeploy will create a new namespace, called monitoring, where all related pods will be deployed. Check all pods are running in that new namespace, with:
kubectl get pods -n monitoringWhen all deployments are completed you may access Grafana from its ingress URL, in my case pointing the browser to grafana.internal.julio.com (default access with user admin and password admin).
You may find some additional custom Grafana dashboards for your setup in the grafana-dashboards directory. These are really useful for a RPi cluster, as they provide visibility about critical system metrics. Import them from the Grafana GUI with the + sign and then import - Upload .json File.
Taking your cluster on the road
Considering you built a tiny, banana-sized kubernetes cluster, you might be interested in maybe taking it with you on the road. And although bringing it on holiday with your family is definitely not recommended, there might be other occasions when having your cluster with you could be... joyful.
Let's say that maybe you would like to show it to a colleague from the office, or bring it to an event and brag about it. Its current architecture connects to the outside world using just one Ethernet cable from the USB-powered switch to your home router, so you could think of just unplugging it, putting everything in a case, and once you arrive to your destination connect it to the network there, cross your fingers and hope that everything works.
Unfortunately this won't work... and for good reasons.
A) At home you were configuring your upstream home router to map <WAN_IP>:<WAN_port> to <LAN_IP>:<LAN_port> for each microservice that needed to be accessible from Internet. At the office you don't have any control at all over the upstream router, so you cannot perform this kind of configuration anymore. And without it your application will not be accessible from Internet.
B) The IP addresses we used for your cluster nodes were based on the addresses available in your home LAN segment (ie. 192.168.1.0/255). Please remember we could not use DHCP for our master & worker nodes, so the moment you connect your cluster to the office LAN segment, there will be a different addressing scheme that will not accept your pre-defined static IPs.
But what's the point of having something as cool as your cluster and not being able to show off? There has to be a solution...
And there is.
For point A) we will have to solve 2 challenges:
- How to get traffic from Internet to your cluster.
- How to fan out traffic arriving to your cluster, so that it goes to the required specific microservice.
For challenge #1 there are several different online services that offer you this capability of forwarding traffic towards a private local environment:
- ngrok: the most famous and reliable. It even has a GUI, but its free tier does not allow for custom domain names, and needs you to install an agent in your cluster node.
- local tunnel: it also needs you to install a local agent in your cluster node.
- localhost.run: agent-less, but does not allow for custom domain names.
- serveo: agent-less, and allows for custom domain names in the free tier... our choice! Custom domain names will be really important for our setup (more on this later). Unfortunately it is quite unreliable, so be ready for some service interruptions... but what's life without some risks?
Let's use serveo to create reverse SSH tunnels for every microservice that needs to be accessible from Internet. Specifically for our example application (myhero) you need the following services to be reachable: ui, spark and app. For each one of them you will need to create a tunnel, specifying:
- Domain name URL (ie. ui_julio.serveo.net) and port (ie. 80) you would like to use to access your microservice.
- Destination IP address and port, that needs to be reachable from the node where the tunnel is created (in this case from your master node). As long as every kubernetes NodePort service can be reached from any of the worker/master nodes, you might decide to use the IP of any of your nodes. And for the port you would use port 80, as per the available microservices:
$ kubectl get services
NAME TYPE CLUSTER-IP EXTERNAL-IP PORT(S) AGE
kubernetes ClusterIP 10.43.0.1 <none> 443/TCP 3d17h
myhero-app NodePort 10.43.188.136 <none> 80:31522/TCP 3d17h
myhero-data NodePort 10.43.18.39 <none> 80:31747/TCP 3d17h
myhero-mosca NodePort 10.43.111.11 <none> 1883:30704/TCP 3d17h
myhero-spark NodePort 10.43.188.95 <none> 80:32753/TCP 3d17h
myhero-ui NodePort 10.43.8.88 <none> 80:32728/TCP 3d17hFrom your master node you will have to create one tunnel for each microservice, specifying the <URL>:<port> (ie. app_julio:80) and port 80 in your master node as <dest_IP>:<port> (ie. 192.168.1.100:80):
ssh -R ui_julio:80:192.168.1.100:80 serveo.net
ssh -R spark_julio:80:192.168.1.100:80 serveo.net
ssh -R app_julio:80:192.168.1.100:80 serveo.netThese commands will create 3 tunnels from the serveo servers to your cluster master node, so that all traffic going to the following URLs is sent to port 80 in your master node:
- ui_julio.serveo.net
- spark_julio.serveo.net
- app_julio.serveo.net
(please note you will have to modify your myhero_ui and myhero_spark kubernetes manifests to use these specific URLs before deploying your app)
But wait... that means you will be sending traffic going to three different microservices towards the same destination IP (192.168.1.100) and port (80). How will your cluster be able to determine what traffic should go to each specific microservice?
And that takes us exactly to challenge #2: how can we fan out traffic going to a single <dest_IP>:<port> towards different microservices? The answer is ingress. As we did before, you will need to define an ingress resource that specifies where traffic should go, depending on the destination URL. That definition needs to include the URL for each destination microservice, and it will be applied when the ingress resource is created. This is why we were so interested in custom domain names, so that we did not have to change them everytime the tunnels were reset. Second challenge solved!
For point B) we will need to find a way to isolate our cluster, so that it does not depend on the upstream router IP addressing scheme. Ideally you would like your cluster LAN segment to be private, and not shared with the office environment, so the best way to accomplish this is... adding a router to our setup! It will be able to route between your private LAN segment and the office one, allowing you to manage your cluster IP addresses independently from the office network.
Of course, the main requirement for this router will be do what we need it to do, but also... to be tiny. There are many different options, but I chose this one (40g, 5x5x2 cm).
The Ethernet cable previously going from your cluster switch to the home router, will now be connected to your new tiny router. And the WAN port from the tiny router will go to the upstream router.
The great thing about this setup is that, as long as the cluster LAN segment does not overlap the upstream router LAN subnet, it will work no matter where you are!
Everything is ready! You can now take your cluster with you on any occasion, ain't those the best news?
Public Cloud deployment
Using public Cloud providers services (like GCP, AWS or Azure) is a nice options for multiple scenarios. Let's say you do not have any on-prem infrastructure and would like to quickly deploy a new application. Or you do not want to deal with maintaining that infra, you would rather pay for the service and have someone else do it for you. Or you are not sure about the level of success of your application, and would need the elasticity delivered by Cloud providers. In any of those cases Cloud services might be a good fit for you, and Cloud providers offer many different services around IaaS, PaaS and SaaS.
For us we would like to have a scheduler (ie. k8s) help deploying our modern microservices-based application. One option would be to get some VMs from any Cloud Provider and build our k8s cluster from scratch. But we have already explored how to build a cluster in the 'on-prem' section of this tutorial.
Let's try an easier way. Some of these providers offer the option of providing you with managed k8s service. This means they give you the nodes pre-installed so that you can focus only on operating the solution. So why not? We will choose a managed k8s service for this section.
- GCP offers Google Kubernetes Engine (GKE)
- AWS has Amazon Elastic Container Service for Kubernetes (EKS) in preview currently
- Azure has Azure Container Service (AKS)
GKE setup
For our tutorial we will choose GKE, but you can try with your own preference.
You can work on GCP resources with their browser-embedded Cloud Shell or install their Cloud SDK gcloud CLI in your workstation.
If you prefer the second option you will also need to install kubectl CLI in your workstation:
gcloud components install kubectlBefore you can start working you will need to define a couple of parameters for gcloud: your default project and compute zone (you may see the available ones with gcloud compute zones list). Configuring this params help not having to specify them in every subsequent command.
gcloud config set project <your_project_id>
gcloud config set compute/zone <selected_zone>Now you can create your k8s cluster with a single command (default is a 3-node cluster, configurable with --num-nodes):
gcloud container clusters create <cluster_name>When completed you can request the authentication credentials to interact with your cluster:
gcloud container clusters get-credentials <cluster_name>You can see info about your cluster with:
gcloud container clusters describe <cluster_name>
kubectl get nodesYour Kubernetes cluster is now ready!
Disable DDNS
We can now work on how to deploy myhero. As you can imagine it will be really similar to the way we did it in our on-prem deployment.
Before we can work on deploying the application itself let's sort out our DNS resolution. We will be deploying ingress as well here, so if we want to use the same DDNS we were using before in the on-prem scenario, we will have to reconfigure it.
First thing we need to do is to stop the noip2 agent in our RPi master, so that it stops sending updates to NoIP servers. Login into your RPi and run:
sudo noip2 -SUse the process number to run:
sudo noip2 -K <process_number>Now there will be no more updates from your on-prem setup to NoIP servers.
Login with your user into NoIP and note that your entries are still there. Please do not delete them, we will reuse them.
Application deployment
Go into the directory where all k8s manifests reside:
cd devops_tutorial/devops/k8s/gceCopy the ingress template to the proper manifest name:
cp k8s_myhero_ingress.template k8s_myhero_ingress.ymlEdit k8s_myhero_ingress.yml to include the 3 required host values, for ui, spark and api. Save the file.
Now is time to update the manifest for myhero-ui, so copy it from the template:
cp k8s_myhero_ui.template k8s_myhero_ui.ymlEdit k8s_myhero_ui.yml and update the image name, and environment variables for myhero_spark_server and myhero_app_server with the URLs for your DDNS hostnames (ie. http://...)
Do the same with myhero-spark, copy from the template to the proper manifest name:
cp k8s_myhero_spark.template k8s_myhero_spark.ymlPlease edit k8s_myhero_spark.yml to update the image name and include your bot email (myhero_spark_bot_email), its token (spark_token) and DDNS hostname for spark (myhero_spark_bot_url).
We are now ready to deploy your application. Make sure to edit all your manifests and replace the image name with the ones you built.
Now let's be brave and apply all at once!
kubectl apply -f .Monitor your pods until all of them are Running and READY 1/1 (ctrl+c to get out).
kubectl get pods -wWatch how ingress is created until the ADDRESS field gets and IP address (ctrl+c to get out):
kubectl get ingress myhero-ingress -wUse that IP address to update the 3 hostname entries you created at NoIP. That way traffic going to those hostnames will be automatically redirected to our k8s cluster ingress resource.
You may monitor when your DNS entries are refreshed with the new IP:
dig <hostname> +shortOnce dig shows the new IP address for the 3 hostnames you are good to go.
Use the following command to describe your ingress, and wait until under Annotations-backends all 4 entries go from Unknown to HEALTHY (it might take 5-10 mins)
kubectl describe ingress myhero-ingressYour application is now live!
Just point your browser to myhero-ui DDNS hostname and you should be able to access it!
Cluster management
If at a certain point you want to stop the billing for your k8s cluster, but would not like to delete it and have to re-create it again later, you may just resize it to 0 nodes with:
gcloud container clusters resize <cluster-name> --size=0Please be aware that Google also charges for load-balancers, so make sure to remove your ingress resources as well.
When you need to bring it back, you just need to issue:
gcloud container clusters resize <cluster-name> --size=3When you are done testing myhero please delete the whole deployment:
kubectl delete -f .If you are really done with your k8s cluster you can easily delete it with just one command:
gcloud container clusters delete <cluster_name>Helm package manager
Helm is a package manager for Kubernetes. It helps defining, installing and upgrading complex k8s applications. Instead of applying individual YAML files, you can package all of them and deploy your application easily. That package is called a chart, and its deployment a release.
It offers amazing templating capabilities as well, but for this tutorial we will only use its help with application packaging.
Helm has 2 components: client (local agent that communicates with the server) and server (called tiller, that runs inside the k8s cluster). Tiller is the one that communicates with k8s API server to deploy the required resources in the k8s cluster.
You will need to install the Helm client in your workstation.
As a Mac user you can install the Helm client with:
brew install kubernetes-helmFor our tutorial we will use the k8s cluster we deployed on GCE, but of course you could also use the on-prem setup if you had the chance to build it.
Make sure your kubectl context points to the GCE cluster, and all your nodes are ready:
kubectl config get-contexts
kubectl get nodesUse your helm client to deploy the tiller server in your k8s cluster with a simple command:
helm initList all available stable charts (ie. packages):
helm searchOr look for a specific one, like for example WordPress:
helm search wordpressLet's use WordPress as an example. As you probably know WP is an open-source web/blog platform. It is composed by a web server front-end and a database. If you wanted to deploy it manually you would at least need to manage and configure for interoperability two containers: one webserver and one database.
Helm helps you by providing a chart where everything is configured for you, so you can easily deploy the whole application with:
helm install --name my-wp stable/wordpressYou will see Helm returns some indications on how to access your WP deployment (URL, username and password).
Make sure both of your pods (wordpress and mariadb) are running and ready 1/1.
kubectl get podsAnd wait until your new WP LoadBalancer service gets an external IP address.
kubectl get servicesOnce the external IP address is populated, you can use to access your new WordPress deployment from your browser.
Easy, huh?
Helm allows you to create your own charts, so why don't we create one for *myhero? That way we will not have to deal with all individual YAML files, but rather install it easily with a single command.
Helm is based on templating, so we could create some templates and instantiate them with values for each one of the services and deployments. But as long as this is not a Helm tutorial let's not use templates and do it the easy way.
Go into devops directory and create a new helm directory there:
cd devops
mkdir helmCreate a new helm chart:
helm create myheroGo into the templates directory and delete all templates in there (that we will not use) and copy all myhero YAML files:
cd myhero/templates
rm *
cp ../../../k8s/gce/*.yml .Now go out of that directory and create myhero helm chart, and you will get a myhero-0.1.0.tgz file:
cd ../..
helm package myhero
lsNow you can deploy myhero with a single command:
helm install --name helm-myhero myhero-0.1.0.tgzWatch pods, services and ingress being created:
kubectl get pods
kubectl get services
kubectl get ingressPlease remember if you want to access your app from Internet, you will need to make sure that name resolution (ie. DDNS) for your 3 hostnames is updated with new the public IP address you have in your Ingress now.
Once you are finished you may easily delete your myhero application:
helm delete --purge helm-myheroService Mesh
Even when using a scheduler there are several important features that you might be missing from a standard container-based application deployment:
- Load-balancing
- Service-to-service authentication
- Monitoring
And it would be great to implement them without having to modify the code in our existing microservices. We would like these features to be decoupled from service containers, so that Developers do not need to be concerned about these aspects.
One way to implement these services is via a sidecar proxy (called envoy) next to each container, to intercept all incoming and outgoing communications. The interaction between all these proxies in the data plane, together with a common control plane, is what we call a service mesh.
Istio is an open-source approach to how you can implement a service mesh in your multi-Cloud Kubernetes clusters. It will help you understand traffic flows among services and how to manage them with policies, protection and authentication.
Using Istio you might, for example, define the percentage of traffic you want to send to a specific canary version, no matter what the size of its deployment is. Or determine how to distribute traffic based on information included in the request headers (ie. user-agent in HTTP requests), source/destination, or service version weights.
A service mesh allows you to decouple traffic management from application code. This way you can do A/B testing, gradual rollouts, and canary releases.
Additionally Istio provides useful capabilities around failure recovery to tolerate failing nodes or avoid cascading instabilities, and fault injection (delays or connectivity failures) on specific requests to test application resiliency.
Installing Istio
Depending on your environment (on-prem or Cloud) you will have to follow the instructions on how to setup Istio with Kubernetes, and it will be installed in its own namespace (istio-system).
curl -L https://git.io/getLatestIstio | sh -
cd istio-1.2.2
export PATH=$PWD/bin:$PATH
for i in install/kubernetes/helm/istio-init/files/crd*yaml; do kubectl apply -f $i; done
kubectl apply -f install/kubernetes/istio-demo.yaml
cd ..
Check everything is ready:
kubectl -n istio-system get svc
kubectl -n istio-system get pods
Cool! Istio is now ready in our system, let's give a try with our modern microservices-based example application: myhero.
This time we will deploy myhero in its own namespace so let's create it, label it for Istio injection (so that all pods in that namespace get a sidecar proxy container injected), and then deploy. For this example we assume you are using a Google Kubernetes Engine (GKE) managed cluster, but you could use any other option, including an on-prem setup:
git clone https://github.com/juliogomez/devops.git
cd devops/k8s/gce
kubectl delete -f .
cd istio
kubectl create namespace myhero
kubectl label namespace myhero istio-injection=enabled
kubectl get namespace -L istio-injection
Complete the required information in all manifests with .template extension in the myhero and routing folders. Once done rename them from .template to .yml.
Apply the ones in myhero folder for the initial setup:
kubectl apply -f myhero/istio*
kubectl -n myhero apply -f myhero/k8s_myhero*
If you take a look at the new pods, you will immediately notice that they include 2 containers, instead of just 1 as before (ie. READY 2/2):
kubectl -n myhero get pods
You will be able to access myhero public IP address from your own browser and see the application working. Those new sidecar proxy containers that are intercepting all I/O are transparent to the service.
For our capabilities demonstration today we will focus on some specific traffic management use cases, although Istio provides multiple security and telemetry capabilities as well.
Istio configuration for traffic rules is done via YAML manifests. There are 3 types of rules:
- Route rules: send traffic to different versions of a service based on source/destination, HTTP header fields (ie. username), or service version weights. You may also change the timeout for HTTP requests or number of retries, and inject faults (delays or failures) for filtered traffic.
- Destination policies: define the load-balancing algorithm, circuit-breakers, and health checks.
- Egress rules: to allow calls to services in external domains.
Use case 1: routing to specific service version
For myhero-ui we have defined 3 different versions (v1, v2 and v3), each one of them with a different header: "Make ONE voice heard!!!", "Make TWO voices heard!!!" and "Make THREE voices heard!!!". That way we will easily identify what version we are accessing.
If you access myhero-ui public IP address from your browser, and refresh several times, you will notice this header changing as you access different versions of your myhero-ui service.
Let's create the 3 different versions subsets and then set v1 as the default one to use when accessing myhero-ui:
cd routing
kubectl -n myhero apply -f 1-ui_destinationrule.yml
kubectl apply -f 1-ui_all_to_v1.yml
If you review the manifests you will notice they include a DestinationRule that defines the 3 different available versions (subsets), and a VirtualService that defines a rule to route all traffic going to myhero-ui service, so that it reaches exclusively pods labelled with v1.
Please review the applied route (you may use this in all subsequent use cases examples):
kubectl get virtualservice myhero-ui -o yaml
kubectl -n myhero get destinationrule myhero-ui-destinationrule -o yaml
Refresh your browser several times while pointing to myhero-ui public IP and you will notice now you only get the v1 header: "Make ONE voice heard!!!".
This way Istio allows you to deploy several different pods in the same service, and choose which one to use as default for your users.
Use case 2: delay injection
Now let's do something different and inject a delay to test the resiliency of our application. For each request from our browser to myhero-ui we will inject a 5 seconds delay.
kubectl apply -f 2-ui_inject_delay.yml
Refresh your browser and you will experience a slower response time. That way you can test how your application microservices handle unexpected response time delays. If you review the manifest you will notice you can define what specific traffic will be affected by this rule. In our case we are using 100% of traffic to simplify the example.
Maybe you are wondering why the total delay experienced by the end user is much higher than 5 seconds... more like in the 20-25 seconds range. Well, let's dig in a little bit. From IE, Chrome or Firefox press Ctrl+Shift+I or Alt+Cmd+I to enter the Developer tools, go to tab Network and refresh your browser. You will be able to see the 5 seconds delay for each request, and the accumulated total to explain why users get a much slower response time.
Remove the injected delay:
kubectl apply -f 1-ui_all_to_v1.yml
Use case 3: HTTP abort injection
In this case we will inject a fault where myhero-app responds with HTTP abort (HTTP status 500):
kubectl apply -f 3-app_HTTP_abort.yml
Refresh your browser and you will notice now the list of available superheroes is not there anymore. This list was provided by myhero-app, so now that it is aborting its connections, our application cannot show the list anymore.
This way Istio allows us to insert artificial faults in our microservices, and test how those faults reflect in the overall application.
Remove the artificially injected fault:
kubectl apply -f 0-app_initial_status.yml
Use case 4: gradual migration to new version
Istio allows us to migrate to new service versions in a gradual way. Let's suppose our myhero-ui versions (v1, v2, v3) are sequential ones with new features or bug fixes.
Our initial status is all traffic goes to v1, so let's migrate for example 50% of the traffic to the newest v3.
kubectl apply -f 4-ui_50_to_v3.yml
Refresh your browser multiple times and you will see how 50% of the times you get myhero-ui v1 header ("Make ONE voice heard!!!") and the other 50% of times you get myhero-ui v3 header ("Make THREE voices heard!!!").
This way you can smoothly migrate traffic from one service version to another, being able to define how much traffic you want directed to each service no matter what is the size of the deployment.
Once v3 is completely stable, you can easily migrate 100% of your traffic to the new version:
kubectl apply -f 5-ui_all_to_v3.yml
Use case 5: mirroring traffic
Istio also allows you to mirror traffic, maybe from a live service to a newer one out of production, so you can test how that new one behaves when it gets real traffic.
For our test let's first direct all traffic back to myhero-ui v1.
kubectl apply -f 1-ui_all_to_v1.yml
Now open a second terminal window and leave it monitoring logs for pods belonging to the v1 version:
export UI_V1_POD=$(kubectl -n myhero get pod -l app=myhero,version=v1 -o jsonpath={.items..metadata.name})
kubectl -n myhero logs -f $UI_V1_POD -c myhero-ui
You will see that everytime you refresh your browser the logging reflects that activity.
Open a third terminal window and leave it monitoring logs for pods belonging to the v2 version:
export UI_V2_POD=$(kubectl -n myhero get pod -l app=myhero,version=v2 -o jsonpath={.items..metadata.name})
kubectl -n myhero logs -f $UI_V2_POD -c myhero-ui
Here you will notice that refreshing your browser does not generate any kind of logs for the v2 window.
Now let's mirror all traffic going to v1, so that it sends a copy to all pods belonging to v2:
kubectl apply -f 6-ui_v1_mirror_to_v2.yml
If you refresh your browser again, you will notice in your logging terminal windows that now, not only v1 receives traffic, but also v2. Both logging terminal windows will show the same events.
Uninstalling Istio
Once you are done you with your testing you might want to stop using Istio, so you have different options:
-
Remove the namespace label and stop associated pods, so they are automatically recreated without the sidecar proxies:
kubectl label namespace myhero istio-injection- kubectl -n myhero delete pod ... -
Uninstall Istio:
kubectl delete -f install/kubernetes/istio-demo.yaml
On-prem vs Cloud
Differences
You might have noted some differences between the experience you get from an on-prem deployment vs one in the Cloud.
The main one is, of course, how much easier it is to work on a managed k8s cluster. You don't need to be concerned about any management aspect, everything is sorted out for you by the Cloud provider. But this also means that you don't really understand much about the underlying infrastructure. Maybe you are not interested in knowing more, but if you really want to learn more about k8s it is great to have an on-prem setup to get your hands on.
Then you have seen how much easier it is to deploy an Ingress resource in Google. Their setup already includes an Ingress controller, so you do not need to install one yourself, like we had to do on-prem. With Google you just apply the Ingress resource and everything is managed for you.
In terms of connectivity everything is also easier with a Cloud provider, because you do not need to deal with any kind of port mapping in a gateway (like your home router in the on-prem example). You just get a public IP address for your Ingress and you can use it directly.
With regard to the CLI you may have noticed that kubectl get all presents a little bit different output in both scenarios. On-prem it included services, while at GCP they are not included and you need to run kubectl get services to see them.
Similarities
Other than those aspects previously mentioned, you can see how similar it is to work on a k8s cluster on-prem and in the Cloud.
All the main elements are the same on both environments:
- Application code
- Application architecture
- Build files (ie. Dockerfile)
- Images (see note below)
- Deployment manifests (ie. k8s .yml files)
- Name resolution (ie. DDNS)
- Ingress connectivity (ie. Ingress resource)
- Platform CLI (ie. k8s command line)
- Package manager (ie. Helm)
- Service mesh (ie. Istio)
Note: images are not really the same in our specific case, but that is only because we decided to build an affordable MiniDC on RPi boards. As you can imagine any real on-prem DC will be built on standard architecture systems, and images will be exactly the same ones.
Continuous Integration, Delivery and Deployment
Introduction
Now you know how developers work in their local environment and how operations teams manage application deployments on public Cloud providers, or on-premises environments. One of the possible scenarios might be to have three environments:
- Development: local workstations.
- Quality Assurance (or Testing): on-premises.
- Production: cloud provider.
The way we have been working until now is quite manual. Developers work on source code in their workstations, they create new docker images, deploy them locally for testing to make sure application new features work as expected, and finally publish those images to share with other teams. Operations then will pick those images and update application deployments on k8s clusters (Cloud or on-prem).
Each one of these is a manual step that involves actions from individuals in multiple teams, so it is quite prone to error. The whole process of moving code from one environment to the next one would benefit greatly from being automated, so that there is minimal human intervention required.
This specific and important concern is what continuous integration, delivery and deployment tries to address.
What is CI/CD/CD
Integration is the first step of our Software development process. It refers to how we need to:
- Bring together code from multiple individual developers
- Compile/build different components
- Execute tests to make sure code works fine
Merging of development work with base code constantly enables automated testing to catch problems early.
Once software has been tested and it is working properly, we go into the Delivery phase where we:
- Create final artifacts
- Make artifacts available for usage
Software package delivery mechanism help releasing code to staging for review and inspection.
You might even decide to automatically deploy your new code into the production environment. This would be the Deployment phase where we would:
- Install the application
- Configure it for use
Relies on Continuous Integration and Continuous Deployment to automatically release code into production as soon as it is ready. This would mean a constant flow of new features into production.
The adjective continuous, applied to each of these phases, means that each code change will translate into a single deployment. Automation, flexible infrastructure and modular architectures will make it possible.
Pipeline infrastructure
In order to accomplish the goal of integrating, delivering and deploying code in a continuous way, we need to build an architecture that is flexible enough to accommodate all requirements while remaining as standard as possible.
The proposed architecture includes a Version Control Server that manages code contributions from multiple developer systems into code repositories. It communicates with an Integration Server that follows a pre-defined pipeline of activities for each piece of code. These include testing code (ie. syntax, functional, performance testing, etc), triggering artifacts creation, publishing artifacts to a Container Registry, and even automatically creating deployments into a Container Scheduler.
You can choose the specific implementations you prefer to use for each of these elements. For our tutorial we have chosen the following:
- Version Control Server: GoGS
- Integration Server: Drone
- Container Registry: DockerHub
- Container Scheduler: Kubernetes cluster (the one we deployed on GKE)
So we will use a Google Kubernetes Cluster (GKE) for our testing in this section.
Version Control Server
We could have our developers use GitHub for source code version control. But if you like open-source alternatives you might also be interested in exploring a very simple, painless, private, self-hosted Git service, like GoGS.
GoGS is available on containers (server and Postgres database), and you can easily deploy it into your k8s cluster with Helm. That means your version control server will be just another deployment in the same cluster where your applications reside. This is an important point: even though GoGS is functionally a separate entity from the scheduler, it is in fact deployed inside the scheduler.
An important remark is that its chart is not stable yet, but rather resides under incubator charts. You may find it here.
So you will need to add the incubator repository to Helm:
helm repo add incubator https://kubernetes-charts-incubator.storage.googleapis.com/You will also need to create a DNS entry that points to the GoGS LoadBalancer public IP address, so choose its name now and make sure it is available.
Now go into GoGS directory:
cd gogsRename values.template to values.yml:
mv values.template values.ymlAnd edit values.yml to configure the following values to make sure your GoGS installation uses it in its repo cloning syntax:
serverRootUrl: http://<GoGS_public_URL>/Save the file and you are ready to install GoGS:
helm install --name my-gogs -f values.yaml incubator/gogsYou will see a couple of messages from the helm install, on how to access your GoGS deployment, and how you need to register a first user (who, by the way, will become admin).
Please verify that both required pods (gogs and postgresql) are running and ready 1/1:
kubectl get podsWait until you get an external public IP address (ctrl+c to exit):
kubectl get service my-gogs-gogs -wNow is the time to associate that public IP address to the DNS entry we mentioned before.
Once done, please verify the DNS entry has been correctly propagated:
dig <GoGS_DNS_entry> @8.8.8.8 +shortPoint your workstation browser to that IP, your GoGS server is now ready!
Register your first user (it will also become admin for the server) and log into GoGS with your credentials. You might want to use the same username you use in GitHub for consistency.
You can create a new repository called my-test, just to verify the integration is working later on.
Integration Server
There are several different options to implement your Integration Server. A very common options is Jenkins, but we have decided to use a different one, called Drone. The main reason is that Drone allows you to include the pipeline definition in your Git repo, instead of having to define the pipeline in the Integration server itself.
In a couple of minutes you will need to create a DNS entry that points to Drone LoadBalancer public IP address, so choose now the name you prefer and make sure it is available in your DNS.
Now go into the Drone directory:
cd ../droneCopy the template file:
cp values.template values.yamlAnd edit values.yaml to configure the public URL you configured in DNS for your Drone server:
DRONE_HOST: "http://<drone_public_URL>"Now you can install Drone. It is also available as containers, so again we will be able to use our k8s cluster to deploy it. And again Helm can help us with this task:
helm install --name my-drone -f values.yaml stable/droneWait until you get an external public IP address for Drone (ctrl+c to exit):
kubectl get service my-drone-drone -wNow is the time to associate that public IP address to the DNS entry we mentioned before.
Verify the DNS entry for Drone has propagated correctly:
dig <Drone_DNS_entry> @8.8.8.8 +shortAnd wait until your Drone pods are running and completely ready:
kubectl get podsYou may now point your browser to Drone public URL (the one you configured in your DNS), and login with your GoGS credentials.
You are now in! You will see that it automatically shows the repository you created in GoGS. Everything works!
In order to interact with Drone from your workstation you will need to install Drone CLI, and then configure it. You can get your token from Drone web interface, clicking on the 3-line list icon on the top right.
export DRONE_SERVER=http://<Drone_DNS_entry>
export DRONE_TOKEN=<TOKEN>Check that it is working fine:
drone infoWorking with pipelines
Let's use our new CI/CD/CD pipeline infrastructure for myhero.
Pipeline setup
First thing you will need to do is create repositories in GoGS for each one of its microservices:
- myhero_ui
- myhero_app
- myhero_data
- myhero_spark
- myhero_ernst
(note: you may now delete the my_test repo we created to verify the integration of GoGS and Drone)
For each one of them, go into its own directory inside myhero, replace the existing origin with the one in GoGS and push the code (you will need to provide your GoGS username and password). You may find below how you would do it for myhero-ui, but you will need to do the same for all of them:
cd myhero/myhero_ui
git remote remove origin
git remote add origin http://<GoGS_IP>/<GoGS_username>/myhero_ui.git
git push -u origin masterNow your myhero_ui code has been uploaded to its own repo in GoGS.
You may go to Drone web interface and refresh it to see the new repos show up. Activate all of them by clicking on the switch icon to the right of their names.
Activating these repos means that Drone will get a notification from GoGS when the content of a repo is updated. Not only that, Drone will also get the pipeline definition file included inside the repo. That file will define the sequential steps Drone needs to follow for the code included in that specific repo.
From Drone CLI in your workstation, you may now verify that all repos are active:
drone repo lsPipeline definition and requirements
Our pipeline definition file will explicitly determine the different phases that code in the repo will go through when updated. Those include examples like Test, Publish or Deploy, depending on your specific requirements.
In our case, when new code is pushed to our repo we would like Drone to:
- Clone the updated repository from GoGS
- Build an updated Docker image based on the new code and Dockerfile included in the repo, and associate a unique tag to it
- Publish the new image to DockerHub
- Update the application deployment in our k8s cluster, with containers using the new image that was just published
- Notify us on pipeline execution results
For each one of these phases you will be able to use Drone plugins, so we have selected some plugins for the specific tasks we have defined in our pipeline. These plugins require you to provide some information in order to automate its activities.
For the Publish phase you will need to include your Dockerhub username and password, so that the system can automatically publish new images. As long as this type of information should not be in clear text, let's use Drone secrets (for that specific GoGS directory):
drone secret add \
--repository <GoGS_username>/myhero_ui \
--name docker_username --value <your_dockerhub_user>
drone secret add \
--repository <GoGS_username>/myhero_ui \
--name docker_password --value <your_dockerhub_password>For the Notify phase we would like to use WebEx Teams, and let the system tell us when builds are complete and if they are successful or not. So please add this token (yes, you will need that specific token) and your WebEx Teams e-mail address, again in the form of Drone secrets:
drone secret add \
--repository <GoGS_username>/myhero_ui \
--name SPARK_TOKEN --value MDNiNTc0YTUtYTNmNC00N2EzLTg0MGUtZGFkMDYyZjI4YTYxMjhkY2EwNzgtOGYx
drone secret add \
--repository <GoGS_username>/myhero_ui \
--name PERSONEMAIL --value <your_WebEx_Teams_email>For the Deploy phase we will use a Drone plugin called drone-gke, designed to update existing deployments in Google Kubernetes Engine clusters. In order to do it this plugin needs you to provide the credentials JSON file of a Google service account to authenticate.
You can learn how to create a service account here. Once done please download the resulting JSON file into your myhero_ui directory, and add it as a secret for your GoGS repo (remember to replace your GoGS_username and JSON filename)
drone secret add \
--event push \
--event pull_request \
--event tag \
--event deployment \
--repository <GoGS_username>/myhero_ui \
--name GOOGLE_CREDENTIALS \
--value @<JSON_filename>Please check all secrets are correctly configured now:
drone secret ls --repository <GoGS_username>/myhero_uiPipeline implementation
You will find a template for your pipeline definition inside myhero_ui directory, in a file called .drone.template. Please copy it to it required name (.drone.yml).
cd myhero_ui
cp .drone.template .drone.yml.drone.yml defines all required sequential steps in our pipeline, so please review it carefully. You will need to replace the following fields:
- Under Publish replace your DockerHub username in the image repository name (repo)
- Under Deploy replace zone, cluster and project, with the values from
gcloud container clusters list(Name is cluster, Location is zone), andgcloud projects list(Project_ID is project) - Under Deploy-vars replace your DockerHub username in the image repository name
.drone.yml needs a deployment definition file, so you will also need to copy the template files for myhero-ui deployment to the required names. These files will be used to define how myhero-ui will be deployed in GKE k8s cluster:
cp k8s_myhero_ui.template k8s_myhero_ui.yml
cp k8s_myhero_ui.sec.template k8s_myhero_ui.sec.ymlThe first file (k8s_myhero_ui.yml) is very similar to the one we used previously to deploy this microservice on GKE. So the same as you did before, please complete the missing values of myhero-spark and myhero-app public URLs, the ones you configured in the DNS. The only difference you will find is that this version of the file defines the image name as a parameter. We will pass this parameter from the pipeline definition file (.drone.yml), based on the image name we build in the previous Publish phase.
The second file (k8s_myhero_ui.sec.yml) defines the Drone secrets (token and cert) required by the drone-gke plugin we use in the Deploy phase of our pipeline definition (.drone.yml). You will need to include the values for api-token and p12-cert. In order to get these values first check your list of secrets:
kubectl get secretsPick the one storing the drone token and extract the required values (remember to replace the exact secret name with your specific one):
kubectl get secret/drone-deploy-token-XXXXX -o yaml | egrep 'ca.crt:|token:'Copy and paste each one of those long strings into the required fields of k8s_myhero_ui.sec.yml file (token is api-token, and ca.crt is p12-cert) and save it.
We are all set!
Running your pipeline
The Drone plugin used during the Deploy phase of our pipeline will update an already existing deployment, so before running our pipeline for the first time, let's create the required initial deployment in our GKE k8s cluster.
kubectl apply -f ../devops/k8s/gce/k8s_myhero_ui.ymlNow our pipeline will be able to update the existing deployment with new images generated from changes to the source code.
Any new Git push to GoGS myhero_ui repo will automatically trigger its pipeline. For our first one we will need to add all modified files to the Git repo, commit and push to the GoGS server.
git add .
git commit -m "Required files for pipeline execution"
git push -u origin masterDue to the integration we configured between the GoGS and Drone servers, a webhook will automatically trigger a new build in the Drone server. You may see it happening in real time via the Drone web user interface in your browser.
Once completed you will receive a WebEx Teams message from the CICD Build Bot saying your build was successful.
Let's see it working with new code. We will change myhero-ui microservice code and see how it goes through the pipeline and is automatically deployed.
Access your deployed myhero-ui web interface via its service public IP address:
kubectl get svc myhero-uiPoint your browser to that external IP address and you will see something like this:
As you can see there is no info on the available superheroes to vote, or what are the current standings. The reason is that we have only deployed myhero-ui, and none of the other microservices required to have a working application.
If your cluster has enough resources to deploy all the other microservices feel free to go for it. GKE clusters default configuration use 3 nodes of the default node machine type (n1-standard-1). We used this configuration and it does not support the complete myhero deployment with the desired number of replicas per microservice, and the GoGS and Drone servers. So instead of deploying every myhero microservices we will work with just one of them (myhero-ui), and demonstrate pipeline capabilities all the same.
As per the web page above you can see the current heading is "Make your voice heard!". Let's change the code in our repository so it reads "Make your voice HEARD!!!".
This change is equivalent to any other change you made, as a developer, in your code. Our pipeline does not differentiate the type of change, it just detects that the repo changed and executes the pipeline.
Let's change directory to the location where the HTML code for this page reside:
cd app/viewsThere you need to edit the main.html and make the mentioned change in the text you will find there.
Once done save the file and check if Git has detected the change:
git status
On branch master
Your branch is up-to-date with 'origin/master'.
Changes not staged for commit:
(use "git add <file>..." to update what will be committed)
(use "git checkout -- <file>..." to discard changes in working directory)
modified: main.html
no changes added to commit (use "git add" and/or "git commit -a")
You will need to add its new version to Git:
git add main.htmlYou can see how Git is now waiting for this file change to be committed:
git status
On branch master
Your branch is up-to-date with 'origin/master'.
Changes to be committed:
(use "git reset HEAD <file>..." to unstage)
modified: main.html
Commit this change:
git commit -m "update main.html"
[master e95bb1c] update main.html
1 file changed
And now push it to the repo defined as origin (you may check it refers to your GoGS server with git remote show origin):
git push -u origin master
Counting objects: 5, done.
Delta compression using up to 8 threads.
Compressing objects: 100% (5/5), done.
Writing objects: 100% (5/5), 430 bytes | 0 bytes/s, done.
Total 5 (delta 4), reused 0 (delta 0)
To http://gogs.XXXXXXXX.com/julio/myhero_ui.git
382cf86..e95bb1c master -> master
Branch master set up to track remote branch master from origin.
This will automatically trigger a new build and deployment update. If you refresh your browser you should see now something like this:
Please notice the heading has changed to "Make your voice HEARD!!!".
This means that just by pushing new code to your repo, it automatically triggered the whole pipeline process that ended up with your deployment being updated! How cool is that??
You may now start to see how different life would be for a DevOps team that implemented a CI/CD/CD pipeline.
- Developers might work on creating code locally in their workstations and test it in their own local container runtime engine. In fact they could even deploy a 1-node k8s cluster in their own workstations if they were interested! Recent Docker releases include this capability for standard workstation installations.
- Once they are happy with the working code they could push it to a repository, and that would automatically trigger a pipeline execution.
- That pipeline could include things like automatically testing the code, and if successful create new container images and update the deployments in production with the new code.
Every new feature would be tracked by a Version Control Server, then implemented in a new image, tested, and translated into its own deployment. Everything automatic and based on containers to eliminate dependency issues.
This looks like a new world!
Please click here to see a demo of the CICD pipeline working on our myhero application.
Pipeline on-premises
If you want to deploy CI/CD/CD in your own on-prem setup you will need to do things a little bit different. Once GoGS and Drone are installed via Helm and ready, you will need to define your pipeline. It will be really similar to the one you did for GKE, but will need a different Drone plugin for the Deploy phase.
We will use this Drone plugin for on-premises Kubernetes deployments.
If you created a specific namespace for your myhero deployment (ie. myhero) you will not be able to use the default service account, because by default it cannot update deployments in other namespaces. Instead, you will need to create a custom service account with the appropriate permissions (Role and RoleBinding, or ClusterRole and ClusterRoleBinding if you need access across namespaces using the same service account).
In your Kubernetes master node please run:
cd devops/drone
kubectl apply -f on-prem-rbac.yamlOnce the service account is created, you will need to extract the token for that service account:
kubectl -n myhero get secrets
# Substitute XXXXX below with the correct one from the above command
kubectl -n myhero get secret/drone-deploy-token-XXXXX -o yaml | egrep 'token:'
echo [ your k8s base64 encoded token ] | base64 -d && echo''Now from your Dev workstation you need to edit the .drone.yml file in your myhero_ui directory and replace the Deploy phase with the following content:
Deploy:
image: quay.io/honestbee/drone-kubernetes
deployment: myhero-ui
repo: juliocisco/myhero-ui
kubernetes_server: https://<your_k8s_master>
kubernetes_token: <your_k8s_token>
container: myhero-ui
namespace: myhero
tag: ${DRONE_COMMIT}You are now ready to test your on-premises pipeline, the same way you did it in the previous section.
Additional tools
Now you know how Developers and Operations teams work, what are some of the challenges they face, how to work around them and specifically how a CI/CD/CD pipeline might help.
But there are additional tools to address certain needs, that provide multiple benefits and are of great interest to them.
Draft
Draft enables developers to easily build applications and run them in k8s. It helps by hiding the complexity of building images, publishing them and creating the deployments. That way developers can focus on code. With only a couple of commands (draft create and draft up) they are good to go!
Let's imagine there was a team working on our myhero-data microservice. They would be python coders constantly expanding its functionality and testing that it works fine. They would need to test it before going to Production, but testing it correctly implies deploying into a similar k8s cluster. However these coders should not be concerned about k8s management, they just want to code!
So once their code is ready they could use Draft to automatically detect the programming language they use, create the required packaging info, build the required images and automatically create a deployment into a k8s test cluster.
Let's get it working!
First install Draft. If you choose to use minikube you will have a 1-node k8s cluster running in your own workstation for testing. Otherwise you can use any k8s cluster from a Cloud provider.
Please make sure you have Docker running locally in your workstation, as it will be needed to automatically build and publish your images.
Now go to devops-tutorial create a new draft directory, clone there the myhero_data repo and rename it to myherodata (draft does not support the _ character in deployment names):
cd devops-tutorial
mkdir draft
git clone https://github.com/juliogomez/myhero_data.git
mv myhero_data myherodataGo into the new directory, initialize the required plugins and containerize the app by creating a draft pack.
cd myherodata
draft init
draft createThis will create the required Helm chart structure and config file (draft.toml). It would also create a default Dockerfile, but we already have one with everything we need.
Let's quickly configure this for our specific microservice:
- Edit myherodata/charts/myherodata/values.yaml and do 3 things:
- Replace the default service.internalPort from 8080 to 5000, which is the port defined in our Dockerfile.
- Change service.type from ClusterIP to NodePort, so that the service is accessible from your workstation.
- Disable ingress access by adding the following 2 lines at the end of the file (they might already be present):
ingress:
enabled: false- Edit myherodata/charts/myherodata/templates/deployment.yaml to include the required environment variable under spec.template.spec.containers:
env:
- name: myhero_data_key
value: SecureDataYou will need to set what is your DockerHub username, so that images can be automatically published there.
draft config set registry docker.io/<your_username>We are all set! Now you just need to run the following command from the main myherodata directory:
draft upAnd it will automatically initiate the process to build the image, push it to your local registry and deploy the microservice in your local k8s cluster (minikube).
As you can see, no k8s management is required from the developer, Draft does everything for him.
Now you can connect to your deployment, although it may take a couple of minutes until Pods are ready. Check with:
kubectl get podsOnce Pods are up and running, check the IP address for your myherodata-python to use by running:
minikube service listIn my case I got the following: http://192.168.99.100:31833
So go ahead and test access via its API with:
curl -X GET -H "key: SecureData" http://192.168.99.100:31833/optionsSuccess!
As developers, let's modify our code and see how easy it is to update the deployment. Please edit myhero_options.txt remove one of the entries, and save the file. With any change you make to your code, you just need to issue again:
draft upAnd it will automatically upgrade the deployment in your local k8s cluster (minikube). You may see the effect of your changes by querying the API again:
curl -X GET -H "key: SecureData" http://192.168.99.100:31833/optionsEasy!
When you are done, you can delete your deployment by executing:
draft deleteIn summary, a python developer creates a microservice called myhero-data. Before sending it to production he wants to test it in a similar environment. Using Draft he can test his new code with just a couple of commands, and without having to manage the k8s cluster he is using.
How cool is that?!
Telepresence
Telepresence allows you to work from your workstation like you were inside a remote k8s cluster. This way you can easily do live debugging and testing of a service locally, while it is automatically connected to a remote k8s cluster. For example you could develop on that local service and have it connnected to other remote services deployed in Production.
Let's give it a try to see how it works.
First you need to install it, and it will automatically work with the k8s cluster active in your kubectl configuration.
By now you should already know how to get a full myhero deployment working on your GKE cluster, so please go ahead and do it yourself. To make it simpler let's configure it in 'direct' mode, so no myhero-mosca or myhero-ernst is required. Remember you just need to comment with # two lines in k8s_myhero_app.yml (under 'env' - 'myhero_app_mode'). After deployment you should have the 3 required microservices: myhero-ui, myhero-app and myhero-data. Please make sure to configure myhero-ui and myhero-app as LoadBalancer, so that they both get public IP addresses.
When you are ready you can try Telepresence in a couple of different ways:
- Additional local deployment that communicates with the existing remote ones.
- Replace an existing remote deployment with a local one.
Additional deployment
In the first case you could run an additional container locally, and have full connectivity to the remote cluster, as if it were actually there. Let's try with Alpine and make it interact directly with myhero-data and myhero-app using their service names. Please note these service names are only reachable inside the cluster, never from an external system like our workstation. But with Telepresence we can do it!
Start by running Alpine with Telepresence:
telepresence --docker-run -i -t alpine /bin/shAnd now from inside the Alpine container you may interact directly with the already deployed myhero containers:
apk add --no-cache curl
curl -X GET -H "key: SecureData" http://myhero-data/options
curl -X GET -H "key: SecureApp" http://myhero-app/options
curl http://myhero-uiAs you can see the additional Alpine deployment can query existing microservices using k8s service names, that are only accessible by other containers inside the k8s cluster.
Swap deployments
For the second case Telepresence allows you to replace an existing remote deployment in your k8s cluster, with a local one in your workstation where you can work live.
We will replace the myhero-ui microservice running in your k8s cluster with a new myhero-ui service deployed locally in your workstation.
Before running the new local deployment please find out what is the public IP address assigned to myhero-app in your k8s cluster (you will need it as a parameter when you run the new myhero-ui):
kubectl get service myhero-appNow you can replace the remotely deployed myhero-ui with your own local myhero-ui (please make sure to replace the public IP address of myhero-app provided as an environment variable in the command below):
cd myhero_ui/app
telepresence --swap-deployment myhero-ui --expose 80 --docker-run -p=80 -v $(pwd):/usr/share/nginx/html -e "myhero_app_server=http://<myhero-app_public_IP>" -e "myhero_app_key=SecureApp" <your_DockerHub_user>/myhero-uiParameters indicate what is the port used by the remote deployment (-expose), what port uses the local container (-p), mapping of the application directory from the local host to the container, required environment variables (myhero-app URL or public address, and shared private key), and finally your myhero-ui image.
You will probably be asked by your workstation password to allow the creation of a new local container. And finally the terminal will start logging your local myhero-ui execution.
Open a new terminal and check the public IP address of your myhero-ui service:
kubectl get service myhero-uiNow point your browser to that Public IP address and you should see myhero app working as before.
From the second terminal window go to the application directory:
cd myhero_ui/app/viewsLet's modify the code of our myhero-ui microservice frontpage, by editing main.html:
vi main.htmlIn the second line you will find a line that says:
<h3>Make your voice heard!</h3>Modify it by swapping voice to VOICE:
<h3>Make your VOICE heard!</h3>Save the file. Please note this is just an example of a simple change in the code, but everything would work in the same way for any other change.
Refresh your browser and you will automatically see the updated header (shift+refresh for a hard refresh) from your local myhero-ui.
Let's review what is happening: requests going to myhero-ui service public IP address are automatically redirected to your local myhero-ui deployment (where you are developing live), which in turn transparently interact with all the other myhero microservices deployed in the remote k8s cluster.
Ain't it amazing?!?
When you are happy with all code changes you could rebuild and publish the image for future use:
cd myhero-ui
docker build -t <your_DockerHub_user>/myhero-ui
docker push <your_DockerHub_user>/myhero-uiWhen you are done testing your local deployment, go to your first terminal window and press ctrl+c to stop Telepresence. You might get asked for your workstation password again, to exit the local container. At this point the remote k8s cluster will automatically restore the remote deployment with its own version of myhero-ui. That way, after testing everything remains as it was before we deployed our local instance with Telepresence. Really useful!
Okteto
Okteto offers developers the ability to locally code with their own tools, and test their software live on containers deployed in a real remote kubernetes cluster, with no required knowledge about docker containers or kubernetes.
Too good to be true? Let's give it a try!
First you need to install it, and it will automatically work with the k8s cluster active in your kubectl configuration.
By now you should already know how to get a full myhero deployment working on your GKE cluster, so please go ahead and do it yourself. To make it simpler please configure it in 'direct' mode, so no myhero-mosca or myhero-ernst is required. Remember you just need to comment with # two lines in k8s_myhero_app.yml (under 'env' - 'myhero_app_mode'). After deployment you should have the 3 required microservices: myhero-ui, myhero-app and myhero-data. Please make sure to configure myhero-ui and myhero-app as LoadBalancer, so they both get public IP addresses. Once the application is working we can try okteto.
Let's say we are AngularJS developers, and we have been assigned to work on the web front-end microservice (myhero-ui).
First thing we would need to do is cloning the repo, and get into the resulting directory:
$ git clone https://github.com/juliogomez/myhero_ui.git
$ cd myhero_ui
Please make sure you have defined the following required 3 variables:
$ export myhero_spark_server=<your_spark_url>
$ export myhero_app_server=<your_api_url>
$ export myhero_app_key=<your_key_to_communicate_with_app_server>
Okteto will automatically detect the programming language used in the repo and create the new okteto.yml manifest, specifying the deployment target, working directory, port forwarding and some scripts.
We will need to make some changes to make that file work in our setup:
- Change the deployment name from
myherouitomyhero-ui - Configure it to automatically install and start the code, including the following
command: ["yarn", "start"] - Port mapping: if you take a look at our front-end's
package.jsonfile, you will see it starts an HTTP server in port 8000, so we should change the mapping from3000:3000to3000:8000
For the microservice deployment we already have our own myhero-ui manifest, and for this demo we will replace the existing front-end microservice with a new one. We could also create a different deployment and work in parallel with the production one. For your convenience the myhero-ui repo includes an already modified manifest you can use for this demo.
Now you should be good to activate your cloud native development environment.
$ okteto up --namespace myhero --file okteto_myhero-ui.yml
✓ Environment activated!
Ports:
3000 -> 8000
Cluster: gke_test-project-191216_europe-west1-b_example-cluster
Namespace: myhero
Deployment: myhero-ui
yarn run v1.12.3
$ npm install
npm WARN notice [SECURITY] ecstatic has the following vulnerability: 1 moderate. Go here for more details: https://nodesecurity.io/advisories?search=ecstatic&version=1.4.1 - Run `npm i npm@latest -g` to upgrade your npm version, and then `npm audit` to get more info.
npm notice created a lockfile as package-lock.json. You should commit this file.
added 24 packages from 27 contributors and audited 24 packages in 5.825s
found 1 moderate severity vulnerability
run `npm audit fix` to fix them, or `npm audit` for details
$ http-server -a localhost -p 8000 -c-1 ./app
Starting up http-server, serving ./app
Available on:
http://localhost:8000
Hit CTRL-C to stop the server
This process replaces the existing myhero-ui container deployment in the kubernetes cluster, with our new one. It will also synchronize files from your workstation to the development environment, and perform the required port forwarding. You may access this new web front-end deployment by browsing to http://localhost:3000/
As a developer please use your favourite IDE (or even just vi) in your local workstation to edit, for example, the file defining the front page (./app/views/main.html).
Make a change in your front page title, from 'Make your voice heard!' to 'Make your voice hearRRRd!', and save your file. Go back to your browser, refresh and you will see your changes reflected immediately!
Let that sink in for a second... as a developer you have modified your code from your local workstation, using your own IDE and tools. And okteto has transparently updated the deployment containers in your production kubernetes cluster. All of that without any docker or kubernetes interaction:
- No need to run Docker locally in your workstation
- No need to create and publish new Docker images after code changes
- No need to manually update the deployment in your remote kubernetes cluster
- No need to even know the
dockerorkubectlCLIs !
Okteto does everything for you and in a completely transparent way!
Developers can now easily test how their software changes behave when deployed as containers-based microservices in the real production kubernetes environment... without even knowing what Docker and kubernetes are!
Once you get over this overwhelming and amazing experience, you may disable your cloud native environment by pressing Ctrl+C and then Ctrl+D in your terminal window. From there you can remove your deployment and replace it with the original one, with:
$ okteto down -n myhero -f okteto_myhero-ui.yml -v
Cockpit
If you have gone through the whole document by now you have used kubernetes to deploy a number of pods, services, volumes and namespaces, spread across a number of servers in your cluster. Of course you can use the kubernetes CLI to understand the mapping among these multiple elements, but sometimes it is also convenient to have a configurable GUI that shows this information.
Cockpit is a tool that helps managing Linux servers from your web browser. It allows you to start containers, administer storage, configure networks, and inspect logs. But the key capability I would like to focus on is its ability to interface with kubernetes API and graphically display how its constructs relate to each other and the underlying infrastructure.
For this example I will be using a common 2-node GKE cluster with our usual myhero application already deployed.
Let's start by going into the cockpit directory in your cloned repo.
$ cd devops_tutorial/devops/cockpit
Create a new namespace for cockpit.
$ kubectl create namespace cockpit
Now apply the cockpit manifest to create the resources required by the dashboard.
$ kubectl -n cockpit create -f kubernetes-cockpit.json
Please wait until all pods are in Running status and READY 1/1. You will also need to wait until the new cockpit service gets and EXTERNAL-IP.
$ kubectl -n cockpit get po,svc
NAME READY STATUS RESTARTS AGE
pod/kubernetes-cockpit-gl8m4 1/1 Running 0 44m
NAME TYPE CLUSTER-IP EXTERNAL-IP PORT(S) AGE
service/kubernetes-cockpit LoadBalancer 10.31.245.114 35.240.118.14 443:30837/TCP 44m
Once assigned please use your browser to navigate to that external IP address using HTTPS. As an example, for the previous output you would need to go to https://35.240.118.14 (please accept any required security exceptions in your browser).
As you can see you will need credentials (user name and password to access your dashboard), and by default those are the ones from your server. Please log into your GKE console and obtain them from Kubernetes Engine - Clusters - your_cluster_name, and click on Show credentials.
Please log into cockpit using those values, and feel free to browse the capabilities offered by the dashboard. If you go to Topology you will see a dynamic diagram similar to this:
It shows the nodes in your kubernetes cluster (2 in this example), what pods reside in each one of them and the services enabling access to these pods. This way it is easy to understand the real architecture of your deployed application. You can move the different elements around so that they are shown the way you prefer.
By default it shows information for all projects in the cluster, so let's filter it to show only info about our myhero application.
Now you see only the nodes supporting services and pods related to this specific application. I have highlighted the myhero-ui pod on the left, so we can now scale the number of replicas and see how the dashboard automatically reflects this change.
$ kubectl -n myhero scale deployment myhero-ui --replicas=2
As you can see, the dashboard automatically shows in real time how the service is load-balancing into 2 different pods.
Cool way to display your microservices-based application, huh?
Serverless
By now you might be wondering how do developers deal with so much complexity around containers, micro-services, schedulers, service meshes, etc… on top of their core knowledge about programming languages and software architectures. It sounds like way too much, huh? That’s exactly how they feel and they main reason why everyone looks for ways to let them focus just on their code.
A very interesting approach to solve this challenge is serverless (or Function-as-a-Service, aka FaaS), and it is based on the idea of having someone manage the required infrastructure for you. By decoupling software code from underlying infra you can focus on the software you are developing and not in how your containers or load balancers need to grow, or if you need to update your k8s cluster with the latest security patches. Now you only need to worry about the upper layers of the shared responsibility model.
Most Cloud providers have an offering in the serverless arena (ie. AWS Lambda, Google Cloud Functions, Microsoft Azure Functions) where you can just submit your code in one of the supported languages and they will take care of the rest. They will handle all the required microservices, have the orchestrator auto-scale them as needed, manage load-balancers, security, availability, caching, etc. And you will only pay for the number of times your code gets executed: if nobody uses your software you don’t pay a dime. Sounds really cool, huh? And it is. But everything comes at a price, and here you need to consider something called lock-in.
If you have worked with native offerings from your own Cloud provider, probably you have noticed that it is really easy to bring your data in and build your application there. But it is not that easy to migrate it out to a different environment when you need to. The main reason is that many of the service constructs you will use to implement your application are native to the specific provider you chose. So when the moment comes to move your workloads somewhere else you basically need to rebuild your app with similar constructs available from your new favourite provider. And that’s exactly the moment when everybody wonders: “wouldn’t it be cool to have a way to transparently migrate my code to a new environment?”. That’s what we call portability.
In the world of containers and microservices, portability is one of the main benefits of running your workloads on Kubernetes (aka k8s). No matter what provider you use, k8s is k8s. Whatever you build in a certain environment will be easily migrated to a different one. So why not using that same approach to serverless? And in fact, as long as k8s is a de-facto standard for DevOps practices, why not run a FaaS engine on top of it? That way it would benefit from k8s portability natively.
Well, there are a number of initiatives driving solutions exactly in this direction (FaaS on top of k8s) so in this blog I would like to review some of them with you and see how they compare. And as per the goal of this series we’ll evaluate them by getting our hands dirty to get some hands-on experience. You will have the final word on what works best for your environment!
In this series we will explore 3 different FaaS over k8s solutions and actually put them to work in our evaluation environment:
- OpenFaaS
- Fission
- Kubeless
For our tests you can choose your favourite managed k8s offering, I will go with Google Kubernetes Engine but please feel free to use the one you prefer. That’s exactly the point of using FaaS over k8s… portability. You may learn more about how to use GKE in one of my past posts.
It’s time to start testing some of the most interesting FaaS engines available out there!
OpenFaaS
The first thing you will need to do is installing OpenFaas CLI in your own workstation, so you can use it to build and deploy functions. In OSX for example you would install it with:
brew install faas-cli
The easiest way to install OpenFaaS is to use arkade, for example in OSX:
sudo curl -SLsf https://dl.get-arkade.dev/ | sudo sh
arkade install openfaas --load-balancer
Using the --load-balancer option will give us an externally accessible IP address for the ‘gateway-external’ service (it might take a couple of minutes):
$ kubectl get svc gateway-external -n openfaas
NAME TYPE CLUSTER-IP EXTERNAL-IP PORT(S) AGE
gateway-external LoadBalancer 10.31.244.182 35.241.131.142 8080:32433/TCP 114s
For convenience let’s assign that IP address to the required URL variable:
export OPENFAAS_URL=http://35.241.131.142:8080
You might also want to check all your pods in the openfaas namespace are running and readily available:
kubectl get pods -n openfaas
Time to login from your local workstation into the OpenFaaS deployment:
PASSWORD=$(kubectl get secret -n openfaas basic-auth -o jsonpath="{.data.basic-auth-password}" | base64 --decode; echo)
echo -n $PASSWORD | faas-cli login --username admin --password-stdin
The OpenFaaS runtime engine is now setup and you are ready to start deploying your functions in it! For reference, function pods will be deployed in a different namespace named openfaas-fn.
For our first test let’s use something simple as figlet, a simple program to make large letters out of a provided message. Deploying it is as simple as running the following command:
faas-cli store deploy figlet
You may check it has been deployed with:
faas-cli list
Now let’s see it working:
echo "Hello Cisco" | faas-cli invoke figlet
It’s working! But… what happened? Well, basically the deploy command created a k8s deployment with a single replica in the openfaas-fn namespace:
$ kubectl get deployment -n openfaas-fn
NAME READY UP-TO-DATE AVAILABLE AGE
figlet 1/1 1 1 40m
And everytime you run a message through it the number of invocations grow:
$ faas-cli list
Function Invocations Replicas
figlet 2 1
You can also see the number of pod replicas based on the workload.
Please feel free to explore other available apps:
faas-cli store list
Hopefully you are now excited and want to start deploying your own code as functions! If that's the case you may use the OpenFaaS CLI to find templates for the most common programming languages, running the following command:
faas-cli template store list
To download them to a local template folder you just need to run:
faas-cli template pull
With that you can start creating your functions and see the available template options:
$ faas-cli new --list
Languages available as templates:
- csharp
- dockerfile
- go
- java11
- python
- node
Let’s create a simple one using the node template:
faas-cli new callme --lang node
This will create a callme.yml manifest and a new folder named callme with the template for your new function. Before anything else let’s edit the manifest and include your Dockerhub user-id before the resulting image name, so that it can be published correctly later. It should look similar to this:
image: juliocisco/callme:latest
If you take a look at the handler.js file in the callme folder you will notice that the template code just returns a status: “done” message. For your function you would include here your own code, but this is good enough for our demo.
First thing you will need to do is to build the container image that includes your code. Please make sure you have Docker running locally in your workstation, as the build process will be run locally.
faas-cli build -f callme.yml
With that you can now publish the image to your repo (DockerHub by default):
faas-cli push -f callme.yml
And finally you need to deploy a new pod in your k8s cluster using the published image:
faas-cli deploy -f callme.yml
Your new function is now deployed in OpenFaaS! Let’s invoke it and see if it works, we will pass it any input (today’s date in our case) and it should answer with the status: “done” message.
$ date | faas-cli invoke -f callme.yml callme
{"status":"done"}
It works!
This function is available now to be consumed from the outside world using the HTTP endpoint accessible via the LoadBalancer IP, let’s give it a try:
$ curl -X GET $OPENFAAS_URL/function/callme
{"status":"done"}
Nice!
You can of course use your browser as well:
As you can see OpenFaaS is easy to deploy, very k8s friendly with its own namespaces & functions deployments, and a great starting point with templates to deploy your own code.
Kubeless
Same as with other FaaS engines you will need to install first its own CLI. For example with OSX:
export OS=$(uname -s| tr '[:upper:]' '[:lower:]')
curl -OL https://github.com/kubeless/kubeless/releases/download/$RELEASE/kubeless_$OS-amd64.zip && \
unzip kubeless_$OS-amd64.zip && \
sudo mv bundles/kubeless_$OS-amd64/kubeless /usr/local/bin/
Now you need to create a new namespace that will be used specifically for Kubeless:
kubectl create ns kubeless
And finally deploy the latest Kubeless release in the new namespace:
export RELEASE=$(curl -s https://api.github.com/repos/kubeless/kubeless/releases/latest | grep tag_name | cut -d '"' -f 4)
kubectl create -f https://github.com/kubeless/kubeless/releases/download/$RELEASE/kubeless-$RELEASE.yaml
Check the deployment is 0k:
$ kubectl get deployment -n kubeless
NAME READY UP-TO-DATE AVAILABLE AGE
kubeless-controller-manager 1/1 1 1 4m51s
Kubeless is now fully deployed in your k8s cluster… that was easy!
So let’s create our first function now, we will do it in python this time. Create a file called test.py and include this content:
def hello(event, context):
print event
return event['data']
As you can see it is a very simple program that returns the same data it receives.
Let’s deploy it with:
kubeless function deploy hello --runtime python2.7 \
--from-file test.py \
--handler test.hello
Wait until it shows up as READY:
$ kubeless function ls hello
NAME NAMESPACE HANDLER RUNTIME DEPENDENCIES STATUS
hello default test.hello python2.7 1/1 READY
Your function is now deployed on Kubeless!
You can see the pod running in the default namespace:
$ kubectl get pods
NAME READY STATUS RESTARTS AGE
hello-55f6478db6-d72fz 1/1 Running 0 4m49s
One big difference with Kubeless is that during the installation process it creates a new Custom Resource Definition (CRD) native to k8s, so that functions can be managed like standard k8s objects:
$ kubectl get functions
NAME AGE
hello 9m25s
0k, let’s see if our new function works with:
$ kubeless function call hello --data 'Hello world'
Hello world
Nice, it works fine!
For our Kubeless deployment we did not configure any externally accessible IP address via a LoadBalancer service, so we will test HTTP access using kubectl proxy:
kubectl proxy -p 8080 &
curl -L --data 'Hi there!' \
localhost:8080/api/v1/namespaces/default/services/hello:http-function-port/proxy/
Fantastic, our function is now readily available for everyone to access it. Well done!
Fission
Let’s start by installing fission in its own namespace:
kubectl create namespace fission
helm install --namespace fission --name-template fission \
https://github.com/fission/fission/releases/download/1.9.0/fission-all-1.9.0.tgz
The output will show you how to install the fission client CLI. For example with OSX:
curl -Lo fission https://github.com/fission/fission/releases/download/1.9.0/fission-cli-osx && chmod +x fission && sudo mv fission /usr/local/bin/
There are 3 different namespaces that have been created for fission:
- fission
- fission-builder
- fission-function
kubectl get namespace
The fission namespace includes all the different pods deployed for the framework itself:
kubectl get pods -n fission
The other 2 namespaces are empty for now as there are no functions deployed yet.
Now that the fission environment is completely set up you are now ready to start working on your first function. We will start by creating a new environment for the specific programming language you would like to use in your function. For our example we will use NodeJS:
fission env create --name nodejs --image fission/node-env
You may now take a look at the fission-function namespace and see now it includes 3 pods for that new environment you just deployed.
$ kubectl get pods -n fission-function
NAME READY STATUS RESTARTS AGE
poolmgr-nodejs-default-144232726-5579665886-bwkxc 2/2 Running 0 3m27s
poolmgr-nodejs-default-144232726-5579665886-qctgh 2/2 Running 0 3m27s
poolmgr-nodejs-default-144232726-5579665886-qxdmw 2/2 Running 0 3m27s
Wait a minute… I have not deployed any code yet, and there are already pods running in the system!?
Yep, that’s an important difference when comparing fission with other FaaS engines: it pre-deploys a number of pods for a warm start-up when code needs to be run.
Let’s download a simple hello-world javascript app we can use for our demo, and save it to a local file called hello.js:
curl https://raw.githubusercontent.com/fission/fission/master/examples/nodejs/hello.js > hello.js
Take a look at its content and you will see it is as simple as returning a “hello, world!” message. We will use it to create a new function in the already deployed nodejs environment. In fission that means registering the function with the available environment (--env nodejs).
fission function create --name hello --env nodejs --code hello.js
You will see no changes in the fission-function namespace, as the environment pods were already deployed, but now your app code has been included there.
You may list the deployed functions with:
$ fission function list
NAME ENV EXECUTORTYPE MINSCALE MAXSCALE MINCPU MAXCPU MINMEMORY MAXMEMORY TARGETCPU SECRETS CONFIGMAPS
hello nodejs poolmgr 0 0 0 0 0 0 0
You may now invoke your function by running:
$ fission function test --name hello
hello, world!
It works fine!
In order to access this function via a HTTP endpoint let's take a look at the externally reachable IP address assigned to the router LoadBalancer service:
$ kubectl get svc router -n fission
NAME TYPE CLUSTER-IP EXTERNAL-IP PORT(S) AGE
router LoadBalancer 10.31.240.5 104.155.113.47 80:30668/TCP 25m
But before accessing the endpoint we need to accommodate another requirement for fission: triggers. Functions in fission are invoked only when an event happens, and that's what they call a trigger. Before being able to access that new function you need to create a trigger. In our case we will create a trigger that invokes our hello function when the URL path /hello is accessed.
$ fission route create --method GET --url /hello --function hello
trigger '027634d8-44a6-4eba-9354-cd28e55beb69' created
You may now access the URL path where the function resides:
$ curl http://104.155.113.47/hello
hello, world!
It works, well done!
By now you should have a good understanding on how to get started with several different FaaS engines over kubernetes, so please keep exploring! Serverless is here to stay and nobody likes lock-in!
Conclusions
Kudos to you, we have travelled a really long path since we started! We covered how Developers work in their local environment and what are some of the challenges they face on a daily basis. You built and published your first set of containers, and deployed them locally to build a real microservices-based application.
Later we covered two different options for Operations teams working on remote environments: on-premises and public Cloud. For on-prem we saw how you can build your own miniDC and deploy a real application on it. We deployed different user interfaces and solved some scalability challenges suffered by real applications. Then you got familiar with public Cloud environments and how deployments work there vs on-prem.
Later on we moved to the benefits of CI/CD/CD and how to implement the required infrastructure in your own setup. We created a pipeline for our application and saw it working. Finally we discussed additional tools that provide multiple benefits for DevOps teams, and how the future might look like for developers moving to serverless solutions.
By now you have quite an understanding of DevOps challenges and possible solutions. What are their concerns and what are some of the tools we can use to address them. You are now one of us, congratulations!