Jellyfin for webOS
This is a small wrapper around the web interface that the server provides (https://github.com/jellyfin/jellyfin-web) so most of the developement happens there.
Download
For webOS 2/3/4/5:
- Download the latest release
- Install using Developer Mode (or other process)
For newer TVs (2021+):
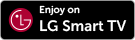
Note: The Content Store version is currently only available for webOS 6+.
License
All Jellyfin webOS code is licensed under the MPL 2.0 license, some parts incorporate content licensed under the Apache 2.0 license. All images are taken from and licensed under the same license as https://github.com/jellyfin/jellyfin-ux.
Development
The general development workflow looks like this:
- Prepare a build environment of your choice (see below)
- Compile an IPK either with the IDE or with ares-package
- Test the app on the emulator or ares-server or install it on your tv by following http://webostv.developer.lge.com/develop/app-test/
There are three ways of creating the required build environment:
- Full WebOS SDK Installation
- Docker
- NPM ares-cli
Full WebOS SDK Installation
- Install the WebOS SDK from http://webostv.developer.lge.com/sdk/installation/
Docker
A prebuilt docker image is available that includes the build and deployment dependencies, see Docker Hub.
Managing the ares-tools via npm
This requires npm, the Node.js package manager.
Execute the following to install the required WebOS toolkit for building & deployment:
npm install
Now you can package the app by running
npm run package
Building with Docker or WebOS SDK
dev.sh is a wrapper around the Docker commands, if you have installed the SDK directly, just ommit that part.
# Build the package via Docker
./dev.sh ares-package --no-minify services frontend
# Build the package with natively installed WebOS SDK
ares-package --no-minify services frontendUsage
Fill in your hostname, port and schema and click connect. The app will check for a server by grabbing the manifest and the public serverinfo. And then the app hands off control to the hosted webUI.
Testing
Testing on a TV requires registering a LG developer account and setting up the devmode app.
Once you have installed the devmode app on your target TV and logged in with your LG developer account, you need to turn on the Dev Mode Status and Key Server.
Make sure to take a note of the passphrase.
# Add your TV. The defaults are fine, but I recommend naming it `tv`.
./dev.sh ares-setup-device --search
# This command sets up the SSH key for the device `tv` (Key Server must be running)
./dev.sh ares-novacom --device tv --getkey
# Run this command to verify that things are working.
./dev.sh ares-device-info -d tv
# This command installs the app. Remember to build it first.
./dev.sh ares-install -d tv org.jellyfin.webos_*.ipk
# Launch the app and the web developer console.
./dev.sh ares-inspect -d tv org.jellyfin.webos
# Or just launch the app.
./dev.sh ares-launch -d tv org.jellyfin.webos