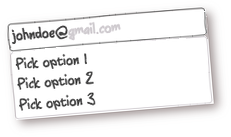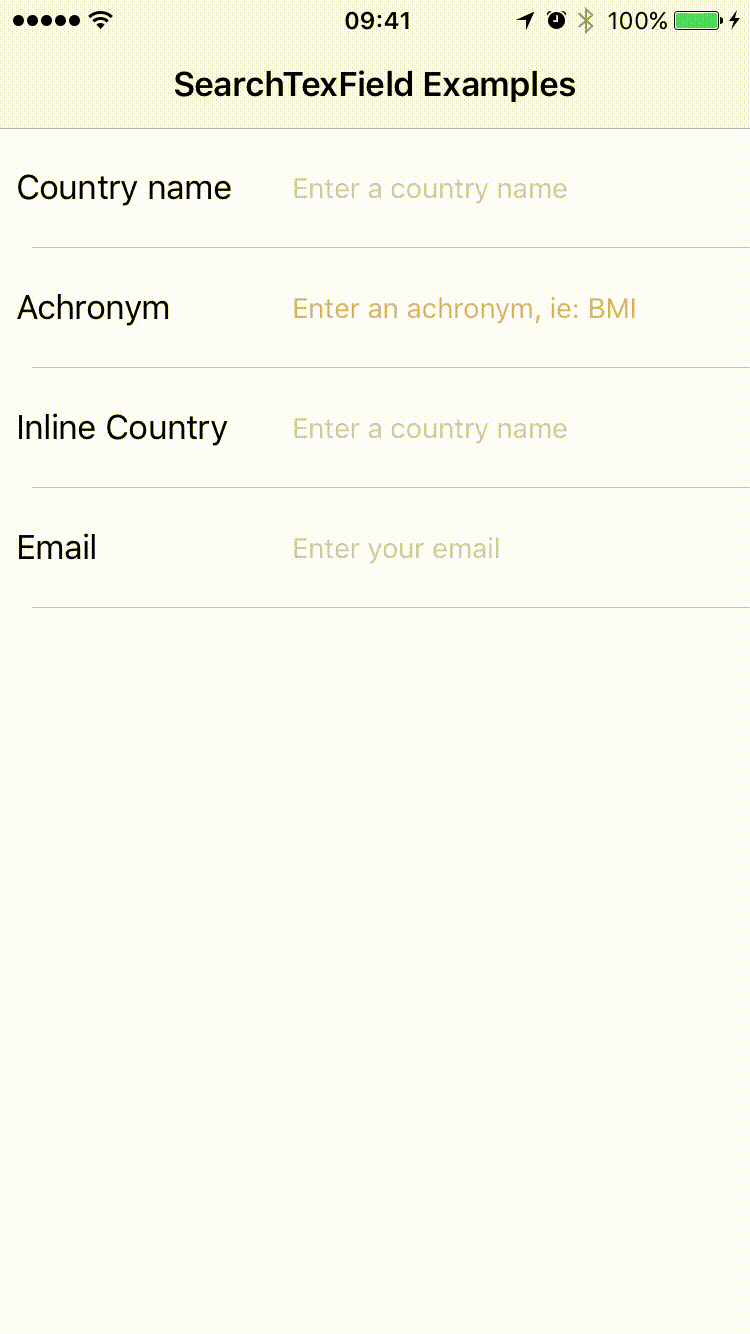SearchTextField is a subclass of UITextField, written in Swift that makes really easy the ability to show an autocomplete suggestions list.
You can decide wether to show the list as soon as the field is focused or when the user starts typing.
You can also detects when the user stops typing, very useful when you can get a suggestion list from a remote server.
New Feature! Now you can make suggestions "inline", showing the first matched result as the placeholder (instead of the results list) and selecting it when the user touches the enter key.
- iOS 9
SearchTextField is available through CocoaPods. To install it, simply add the following line to your Podfile:
use_frameworks!
pod "SearchTextField"Just import SearchTextField.swift into your project
import SearchTextField
// Connect your IBOutlet...
@IBOutlet weak var mySearchTextField: SearchTextField!
// ...or create it manually
let mySearchTextField = SearchTextField(frame: CGRectMake(10, 100, 200, 40))
// Set the array of strings you want to suggest
mySearchTextField.filterStrings(["Red", "Blue", "Yellow"])// Show also a subtitle and an image for each suggestion:
let item1 = SearchTextFieldItem(title: "Blue", subtitle: "Color", image: UIImage(named: "icon_blue"))
let item2 = SearchTextFieldItem(title: "Red", subtitle: "Color", image: UIImage(named: "icon_red"))
let item3 = SearchTextFieldItem(title: "Yellow", subtitle: "Color", image: UIImage(named: "icon_yellow"))
mySearchTextField.filterItems([item1, item2, item3])
// Set a visual theme (SearchTextFieldTheme). By default it's the light theme
mySearchTextField.theme = SearchTextFieldTheme.darkTheme()
// Modify current theme properties
mySearchTextField.theme.font = UIFont.systemFontOfSize(12)
mySearchTextField.theme.bgColor = UIColor (red: 0.9, green: 0.9, blue: 0.9, alpha: 0.3)
mySearchTextField.theme.borderColor = UIColor (red: 0.9, green: 0.9, blue: 0.9, alpha: 1)
mySearchTextField.theme.separatorColor = UIColor (red: 0.9, green: 0.9, blue: 0.9, alpha: 0.5)
mySearchTextField.theme.cellHeight = 50
// Set specific comparision options - Default: .caseInsensitive
mySearchTextField.comparisonOptions = [.caseInsensitive]
// Set the max number of results. By default it's not limited
mySearchTextField.maxNumberOfResults = 5
// You can also limit the max height of the results list
mySearchTextField.maxResultsListHeight = 200
// Customize the way it highlights the search string. By default it bolds the string
mySearchTextField.highlightAttributes = [NSBackgroundColorAttributeName: UIColor.yellowColor(), NSFontAttributeName:UIFont.boldSystemFontOfSize(12)]
// Handle what happens when the user picks an item. By default the title is set to the text field
mySearchTextField.itemSelectionHandler = {item, itemPosition in
mySearchTextField.text = item.title
}
// You can force the results list to support RTL languages - Default: false
mySearchTextField.forceRightToLeft = true
// Show the list of results as soon as the user makes focus - Default: false
mySearchTextField.startVisible = true
// ...or show the list of results even without user's interaction as soon as created - Default: false
mySearchTextField.startVisibleWithoutInteraction = true
// Start filtering after an specific number of characters - Default: 0
mySearchTextField.minCharactersNumberToStartFiltering = 3
// Force to show the results list without filtering (but highlighting)
mySearchTextField.forceNoFiltering = true
// Explicitly hide the results list
mySearchTextField.hideResultsList()
/**
* Update data source when the user stops typing.
* It's useful when you want to retrieve results from a remote server while typing
* (but only when the user stops doing it)
**/
mySearchTextField.userStoppedTypingHandler = {
if let criteria = self.mySearchTextField.text {
if criteria.characters.count > 1 {
// Show the loading indicator
self.mySearchTextField.showLoadingIndicator()
self.searchMoreItemsInBackground(criteria) { results in
// Set new items to filter
self.mySearchTextField.filterItems(results)
// Hide loading indicator
self.mySearchTextField.stopLoadingIndicator()
}
}
}
}
// Handle item selection - Default behaviour: item title set to the text field
mySearchTextField.itemSelectionHandler = { filteredResults, itemPosition in
// Just in case you need the item position
let item = filteredResults[itemPosition]
print("Item at position \(itemPosition): \(item.title)")
// Do whatever you want with the picked item
self.mySearchTextField.text = item.title
}
// Define a results list header - Default: nothing
let header = UILabel(frame: CGRect(x: 0, y: 0, width: acronymTextField.frame.width, height: 30))
header.backgroundColor = UIColor.lightGray.withAlphaComponent(0.3)
header.textAlignment = .center
header.font = UIFont.systemFont(ofSize: 14)
header.text = "Pick your option"
mySearchTextField.resultsListHeader = header
// Set the array of strings you want to suggest
mySearchTextField.filterStrings(["Red", "Blue", "Yellow"])
// Then set the inline mode in true
mySearchTextField.inlineMode = trueemailInlineTextField.inlineMode = true
emailInlineTextField.startFilteringAfter = "@"
emailInlineTextField.startSuggestingInmediately = true
emailInlineTextField.filterStrings(["gmail.com", "yahoo.com", "yahoo.com.ar"])Swift 5 supported from 1.2.3 version.
Swift 4 supported from 1.2.0 version.
Install v1.0.0 if you need to support Swift 2.3.
Install v1.0.2 and above if you want to support Swift 3.
Check out the Example project.
Alejandro Pasccon, [email protected]
SearchTextField is available under the MIT license. See the LICENSE file for more info.