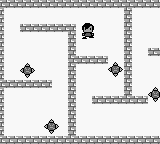ZGB
ZGB is a Game Boy / Game Boy Color engine that lets you write your own games in C or asm.
It uses GBDK 2020 but expands it to give you some common functionallity for writing games such as: a main loop, sprites spawning, sprites life cycle, sprites animations, collison management, easily getting assets into the game, music, fx...
Getting started
- Installing ZGB
- Download the latest release
- Run install.bat (this will create a new environment var ZGB_PATH pointing to %ZGB%/common)
NOTE: ensure ZGB path doesn't contain any spaces (more info here)
- Creating a new project
- Download the ZGB-template and build it running build.bat
- Follow the tutorial on the wiki to understand the basic concepts of the engine
- (Optional) Download Microsoft Visual Studio Community Edition The ZGB-template comes with a solution customized for visual studio
Documentation
Check the wiki and this README
Support
- twitter: Zal0
- discord: gbdk/zgb discord
Features
(Click on any feature to expand it)
Easy makefile support
In most cases you just need a small makefile like this
PROJECT_NAME = ZGB_TEMPLATE
all: build_gb
# Number of banks (must be a power of 2): A (Automatic), 2, 4, 8, 16, 32...
N_BANKS = A
# Music player: HUGETRACKER(default) or GBT_PLAYER
MUSIC_PLAYER = GBT_PLAYER
# Default hardware sprites size: SPRITES_8x16(default) or SPRITES_8x8
DEFAULT_SPRITES_SIZE = SPRITES_8x16
include $(ZGB_PATH)/src/MakefileCommon
When you make any changes to any of the source files of your project, or any of the assets, only that file will be recompiled. The internal Makefile that comes with ZGB creates a list of dependencies and only compiles what is needed saving you a lot of time. It will also help you a lot if you work with a version control system, like git
Transparent asset management
ZGB will automatically turn all your assets files into C data:
- Graphics
- .gbr from Game Boy Tile Designer
- .gbm from Game Boy Map Builder
- .png than can be used for backgrounds or sprites
- Musics
- .mod for gbt-player
- .uge for hUGETracker
In order to use any of these data in your code you need to declare it first using
IMPORT_MAP(<map_filename_without_extension>)
IMPORT_TILES(<map_filename_without_extension>)
DECLARE_MUSIC(<map_filename_without_extension>)States
All ZGB games must contain at least one State. This state must be assigned on ZGBMain.c
UINT8 next_state = StateGame;When ZGB starts it will call the START function of this State. Then on each frame it will call the UPDATE function until SetState is called to assign a new State
Creating a new State
- Create a new file < YourNewState >.c containing this:
#include "Banks/SetAutoBank.h"
void START() {
}
void UPDATE() {
}- Register this new State in ZGBMain.h
#define STATES \
...
_STATE(<YourNewState>) \
STATE_DEF_ENDNow, whenever you want to enter this new state you just need to call SetState(< YourNewState >)
Sprites
You can manually add Sprites calling SpriteMangerAdd(type, x, y). ZGB will call the START function of this Sprite first and then it will call UPDATE on each frame until the Sprite is removed. You can manually remove an Sprite with the function SpriteManagerRemove (faster) or SpriteManagerRemoveSprite and then the engine will call its DESTROY function.
Sprites will also be removed when getting off screen limits. You can configure how far you allow them to go before the engine disposes them with the fields lim_x and lim_y
Usually you will create an Sprite in the START function of your State and assing it to scroll_target, so that the camera follows it
void START() {
scroll_target = SpriteManagerAdd(SpritePlayer, 50, 50);
...
}You can create your sprites with the Game Boy Tile Designer or you can use pngs. Create your sprites in the res/sprites folder so that the Makefile can identify them as sprites and pass the proper parameters to png2asset.
gbr sprites
Use Game Boy Tile Designer included in /env/tools/gbtd22/GBTD.exe to create gbr sprites. Don't worry too much about the TileSize choosen, remember that empty tiles will be discardedThe first time you compile the gbr a .meta will be created with the default params passed to png2asset. You may want to take a look specially at the collision info to adjust the collider
-px 0 -py 0 -pw 32 -ph 32
Check the png2asset params here
png sprites
GBTD has a few limitations:
- The maximum sprites size is 32x32
- It only lets you choose a palette for the whole metasprite
Luckily you can overcome these limitations by using your preferred pixel art software and then export your data as a spritesheet
As with gbr sprites a .meta file can be created to pass arguments to png2asset. Contrary to gbr sprites this .meta file won't be created automatically so it is important that you create a it and at least indicate the sprite dimensions (or it will be exported as a single sprite)
-sw 32 -sh 16
Check the png2asset params here
Creating a new Sprite
The template already comes with a placeholder Sprite but you surely will need to add more. Yo do this by following the next 3 steps:
- Create the sprite image data.
- Create a new file < YourNewSprite >.c containing this:
#include "Banks/SetAutoBank.h"
void START() {
}
void UPDATE() {
}
void DESTROY() {
}- Register this new Sprite in ZGBMain.h
#define SPRITES \
...
_SPRITE_DMG(<YourNewSprite>, <image>)\
SPRITE_DEF_ENDBig maps scroll support
ZGB support maps up to 16384 bytes with a maximum width or height of 255 tiles. The engine will take care of updating the native 32x32 background as the camera moves
Here is how you create a new map and load it into your game:
- Open Game Boy Tile Designer included in <ZGB_PATH>/env/tools/gbtd22 and create a new tile set
- Open Game Boy Map Builder included in <ZGB_PATH>/env/tools/gbmb18 and create a new map that uses the previous tile set
- In the START function of your state you should manually add the sprite that the camera will follow
- Import your map and Call InitScroll
IMPORT_MAP(map); //This is the name of your map without the extension
void START() {
scroll_target = SpriteManagerAdd(SpritePlayer, 50, 50);
InitScroll(BANK(map), &map, 0, 0);
}As the scroll updates new rows or columns it will call the function GetTileReplacement located in ZGBMain.c The default behaviour of this function is to spawn sprites using sprite_tye = 255 - tile_id, but you can customize it for your custom needs
Metasprites
Metasprites are sprites composed of 8x8 or 8x16 native sprites. The tool png2asset from GBDK is used to create the data that will end up in the final build:
- duplicated tiles will be only added once
- mirrored tiles will also count as duplicated
- empty tiles will be ignored
- palette info will be included
Sprites modes 8x8 and 8x16
The Game Boy has native support for sprite sizes 8x8 and 8x16. You can use any of them to compose the metasprites in your game.
Choosing 8x8 size will make it easier to duplicate parts of the metasprite and will require less memory to store it but will take longer to render the final metasprite
The default Sprite mode is selected in your makefile
# Default hardware sprites size: SPRITES_8x16(default) or SPRITES_8x8
DEFAULT_SPRITES_SIZE = SPRITES_8x16
Sprite animations
Animations in ZGB are defined by arrays of frames where the first element is the number of frames
const UINT8 anim_walk[] = {4, 0, 1, 2, 1, 0};Setting the current animation is done with SetSpriteAnim(sprite, animation, speed)
Instead of setting an animation you can Set the current frame manually by calling SetFrame(Sprite, frame_idx)
The Sprite field anim_frame contains the animation index if there is an animation running, or the frame index otherwise
Collisions
All sprites have a rectangle collider that will be used to check collisions. By default it will be defined by the metasprites dimensions but you can adjust it on the sprite .meta file
-px 2 -py 0 -pw 12 -ph 19
This rectangle will remain constant when the sprite is flipped
Sprite vs Background
First you need to declare an array (terminated in 0) indicating which tiles are considered collidables
UINT8 collision_tiles[] = {1, 2, 3, 4, 8, 10, 0}; //In this case tiles 1, 2, 3, 4, 8 an 10 will be considered collidablesThen you need to pass this array when you Init the scroll (you can have several arrays depending on the tileset you use)
InitScroll(BANK(map), &map, collision_tiles, 0);And now, instead of directly modify the X and Y coordinates of your Sprite, you need to call TranslateSprite
TranslateSprite(THIS, -1, 0); //Move the current sprite 1 pixel to the left checking collisions with the backgroundIf the Sprite collides then it won't advance and TranslateSprite will return the collision tile (so you can check if there are spikes or other stuff)
You can also declare an array of collision tiles that will be only checked when the Sprite is moving downwards. This is very useful for platform games where the character can jump into a platform from below
Sprite vs Sprite
To check if two sprites are colliding call the function CheckCollision in "Sprite.h"
if(CheckCollision(THIS, other_sprite))
{
//Sprites are colliding!
}Auto Banking
ZGB uses bankpack so you don't need to worry about where to place your code or resources. Just make sure that:
- #include "Banks/SetAutoBank.h" is added at the beggining of your States and Sprites
- If you need to call an sprite function from another sprite, declare it BANKED
void HitMe(); //WRONG!!
void HitMe() BANKED; //RIGHT!- Check the png created in the Debug/Release folder of your build to get an overview of your banks usage. For a more detailed information you can use RomUsage
Fonts
Fonts in ZGB are gbr files of 45 tiles, with uppercase characters A-Z 0-9 !'()-.:? The ZGB-Template already comes with a default font that you can customize
In order to print some texts in your game
- Import the font using
#include "Print.h"
IMPORT_TILES(<font filename>);- Init the font in the START function of your State by calling
INIT_FONT(font, PRINT_BKG); //PRINT_BKG to draw on the background or PRINT_WIN to draw on the Window- Print some text using
PRINT(0, 0, "Hello World"); //print Hello World on 0, 0You can also use Printf to draw some vars with %d %i &u and %s
You can change the target (background or window) with the var print_target
Music
You can select witch music drive to use gbt-player or hUGETracker in the Makefile
# Music player: HUGETRACKER(default) or GBT_PLAYER
MUSIC_PLAYER = GBT_PLAYER
To play some music in your game
- Place the .mod or .uge files in the res/music folder
- Import the music with
DECLARE_MUSIC(<music_filename>)- Play it with
PlayMusic(<music_filename>, LOOP)- And Stop it with
StopMusic;Sound Effects
To play an FX Sound you just need to call
void PlayFx(SOUND_CHANNEL channel, UINT8 mute_frames, ...); // Add register data from GBSoundThe channel will be occupied during mute_frames and the music player won't be able to use it
Game Boy Color
Because ZGB uses png2asset, palette data will be always included for each sprite allowing ZGB to load the palette automatically when the Sprite is loaded
Just make sure that:
- The total Sprites loaded don't need more than 8 different palettes (if two sprites have the same palettes, they will share them)
- The palette colors are ordered from lighter to darker so that the game will also look good on the original GB
Super Game Boy Borders
Follow the next steps to create Super Game Boy borders for your game
- create the folder res/borders
- Add a png with these limitations:
- size must be 256x224
- there must be a 160x144 transparent rectangle in the center of it
- maximum number of different tiles is 256
- each 8x8 tile has a limit of 16 colors
- there can only be 4 different palettes of 16 colors
- here is a template you can use
- In your code (do this before loading any other bg map)
#include "SGB.h"
IMPORT_MAP(<border_filename>);
void START() {
LOAD_SGB_BORDER(<border_filename>);
...
}Savegame support
In order to have savegames in your game you must include a couple of files named savegame.h and savegame.c with the next content
//savegame.h
#ifndef SAVEGAME_H
#define SAVEGAME_H
#include <gb/gb.h>
#include "SRAM.h"
typedef struct {
SAVEGAME_HEADER;
//Whatever content you want to store in external ram
} Savegame;
extern Savegame savegame;
#endif//savegame.c
#include "savegame.h"
Savegame savegame;Having a file named savegame.c in your project will automatically compile it using MBC1+RAM+BATTERY (otherwise it will use MBC1)
Then before accesing any content you must enable/disable sram access
ENABLE_RAM;
//Acess savegame content to read/write
DISABLE_RAM;VS Code debugging using Emulicious
The ZGB-template is properly configured for C Debugging under Emulicious in Visual Studio Code. If you started your current project with an old version of the template you just need to copy the .vscode folder into the root of your project.
- Download Visual Studio Code
- Open the workspace located in the .vscode folder within ZGB-template
- Install the workspace recommended extensions:
Now ensure that you have either Debug or DebugColor selected as your current configuration and press F5 to start debugging. Emulicious will be launched automatically and breakpoints will be hit. Enjoy!
License
Released under the MIT license