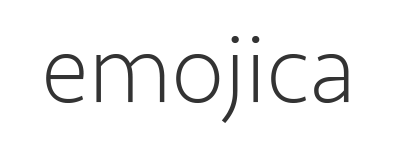What does it do?
Emojica allows you to replace the standard emoji in your iOS apps with
custom emoji.
Works on UILabel and UITextView.
Just follow the instructions below, import your custom image set, and you're ready to go.
Features
- Compatible with all iOS 13 emoji
- Works with any image set1
- Safe to use even with incomplete image sets2
- Convert input directly on
textViewDidChange(_:) - Revert converted strings to their original representation
2. The original emoji are used as fallback.
Requirements
- Xcode 11
- iOS 13.0+
- Lower versions haven't been tested, although the framework may run without issues on a lower version.
- Swift 5
- Using the framework in an Objective-C project may require some modifications to the source. Support for Objective-C will possibly be added at some point in the future.
Installation
CocoaPods
- Add the pod to your
Podfile:
target '...' do
pod 'Emojica'
end- Navigate into your project directory and install/update:
$ cd /Path/To/Your/Project/ && pod installCarthage
- Add this to your
Cartfile:
github "xoudini/emojica"
- Navigate into your project directory and install/update:
$ cd /Path/To/Your/Project/ && carthage updateSwift Package Manager
Open your project use Xcode.
Click File -> Add Packages, enter repository url.
https://github.com/xoudini/emojica
Manual installation
- Clone the repository, and drag
Emojica.xcodeprojinto your project hierarchy in Xcode. - Select your project, then select your application's target under Targets.
- Under the General tab, click the + under Embedded Binaries.
- Select
Emojica.frameworkiOSand finish by pressing Add.
If Xcode gives you a
No such module 'Emojica'compiler error at yourimportstatement, just build your application (or the framework) once. Also, each time you Clean (⇧⌘K) the project Xcode will give you the same error, and the solution is the same.
Usage
import EmojicaInstantiation
let emojica = Emojica()
// Creates an instance with a font.
let emojica = Emojica(font: UIFont.systemFont(ofSize: 17.0))Configure instance
-
Set font:
emojica.font = UIFont.systemFont(ofSize: 17.0)
If no font is set, the system font is used.
-
Set size:
emojica.pointSize = 17.0
If you're satisfied with the default font, you can just set the size.
The value for pointSize is 17.0 by default.
- Set minimum code point width:
NOTE: Use this only when using a custom image set that isn't handled by Emojica.
emojica.minimumCodePointWidth = 4A value between 0 and 8 that sets the minimum width for code point strings in
order to correctly find the images for the custom emoji. The character 0 is
used for padding.
To find a suitable value, find the image for e.g. © (U+00A9 COPYRIGHT SIGN),
and use the length of that image's name – a9.png has a width of 2, 00a9.png
has a width of 4, etc.
- Set separator:
NOTE: Use this only when using a custom image set that isn't handled by Emojica.
emojica.separator = "~"The separator used in the image names of combined code points.
-
Set image set used in the project:
emojica.imageSet = .default
Automatically configures settings specific to the image set.
-
Disable modifier symbols:
emojica.useModifiers = false
Strips out all modifier symbols from complete modifier sequences.
- Enable emoji to be reverted:
NOTE: Keep the instance non-revertible if the original strings aren't needed after conversion.
emojica.revertible = trueEnables strings with custom emoji to be reverted to original state.
Convert string
let sample: String = "Sample text 😎"
let converted: NSAttributedString = emojica.convert(string: sample)Revert string
NOTE: The instance must have
revertibleset totrue.
let reverted: String = emojica.revert(attributedString: converted)Using converted strings
let textView = UITextView()
...
let flag: String = "🇫🇮 "
textView.attributedText = emojica.convert(string: flag)Directly converting text input
You can directly convert text input by implementing the UITextViewDelegate
method textViewDidChange(_:) and passing the changed UITextView to the
Emojica method by the same name:
func textViewDidChange(_ textView: UITextView) {
emojica.textViewDidChange(textView)
}Compatible Image Sets
The below image sets are tested, but other image sets may work just as well. If you have an image set that should be added to Emojica, please create an Issue.
| Set | Version | Notes |
|---|---|---|
| Twemoji | v13.0 | Prepare |
| EmojiOne | 2.2.7 | Missing code points1 |
| Noto Emoji | 1.05 | Prepare |
1. U+2640, U+2642 and U+2695 and sequences containing these characters are unsupported.NOTE: The newest EmojiOne and Noto sets haven't been checked in a while.
Example Project
The example EmojicaExample.xcodeproj is set up but does not contain
images. To test the project, add your emoji images to the Images group and
Run.
Preparations
WARNING: Running the script will overwrite the image names, so do not run the script over a unique image set!
Some image sets may have to be slightly modified before usage. Check the table in Compatible Image Sets if you're using a set marked Prepare, and if you are, follow these instructions:
1. Copy/move the contained file rename.sh into the folder containing your image set.
2. Open your preferred terminal.
3. Navigate into the directory:
$ cd /Path/To/Your/ImageSet/4. Run the script:
$ sh rename.shContact
Feedback and questions are welcome, create an Issue for bugs, problems, and potential feature requests.
If you end up using this framework in one of your projects, feel free to let me know, e.g. on Twitter.
Contributions
The list of contributors to this project can be found here.
If you would like to contribute, don't hesitate to open an issue or a pull request.
License
Emojica is released under the Apache License 2.0.