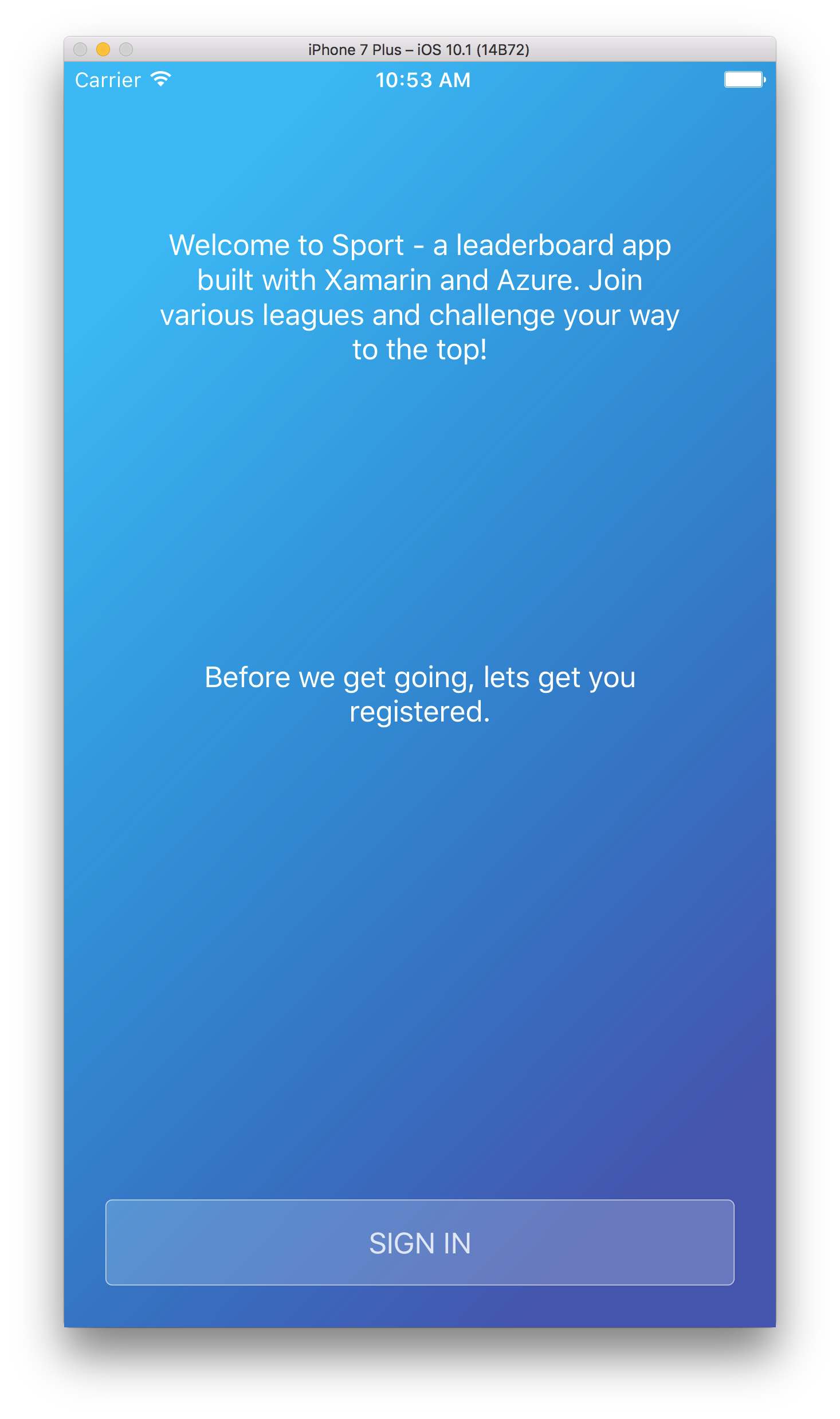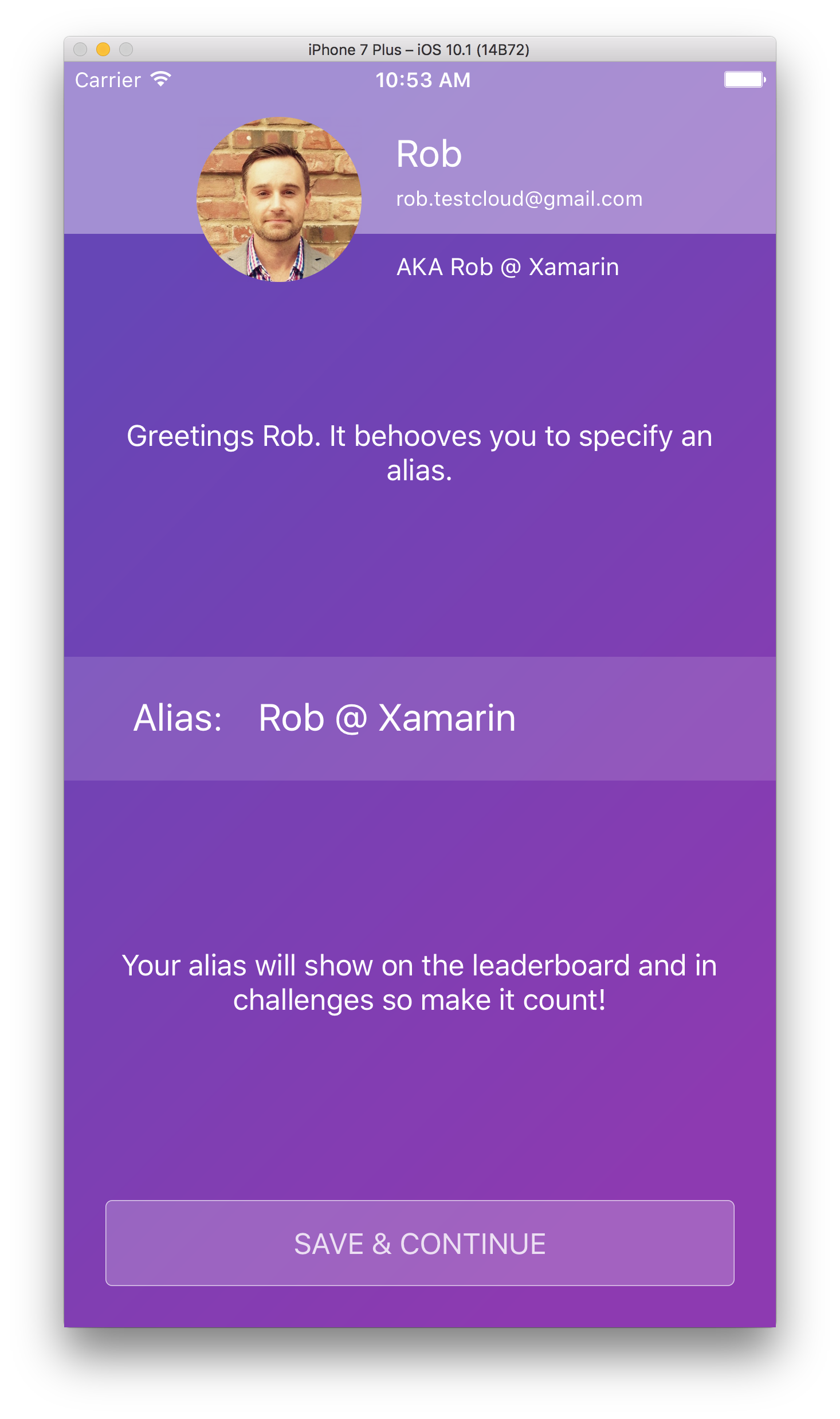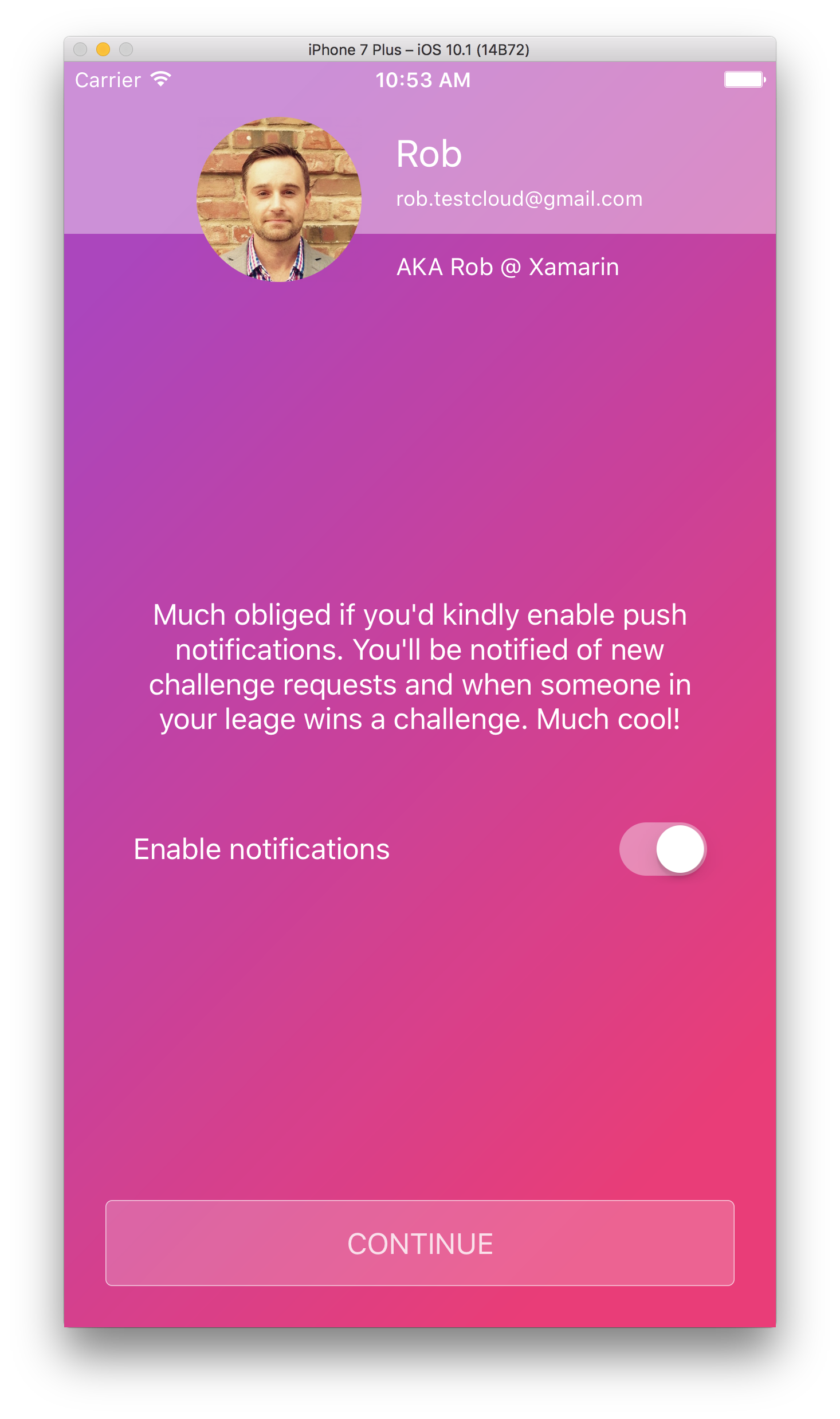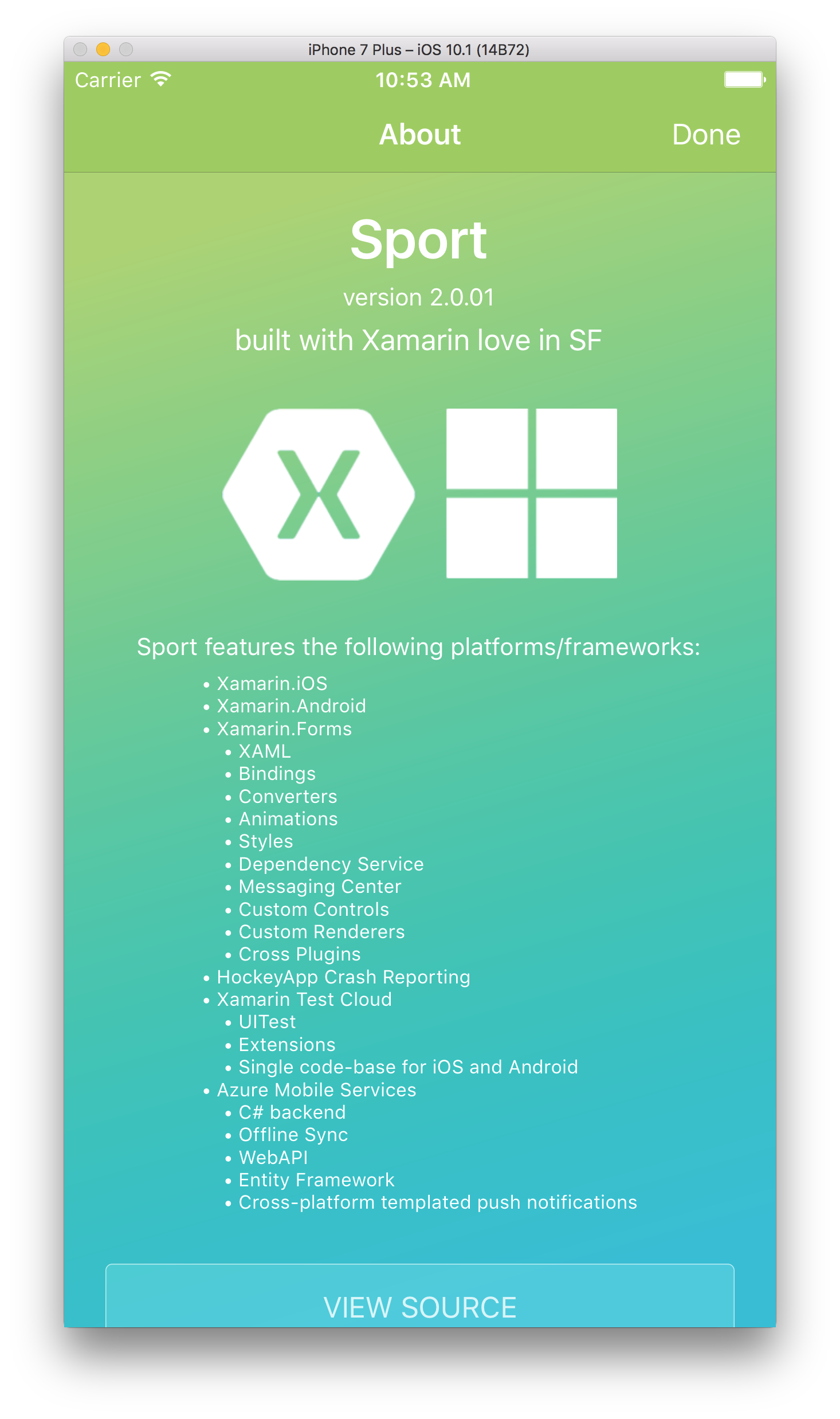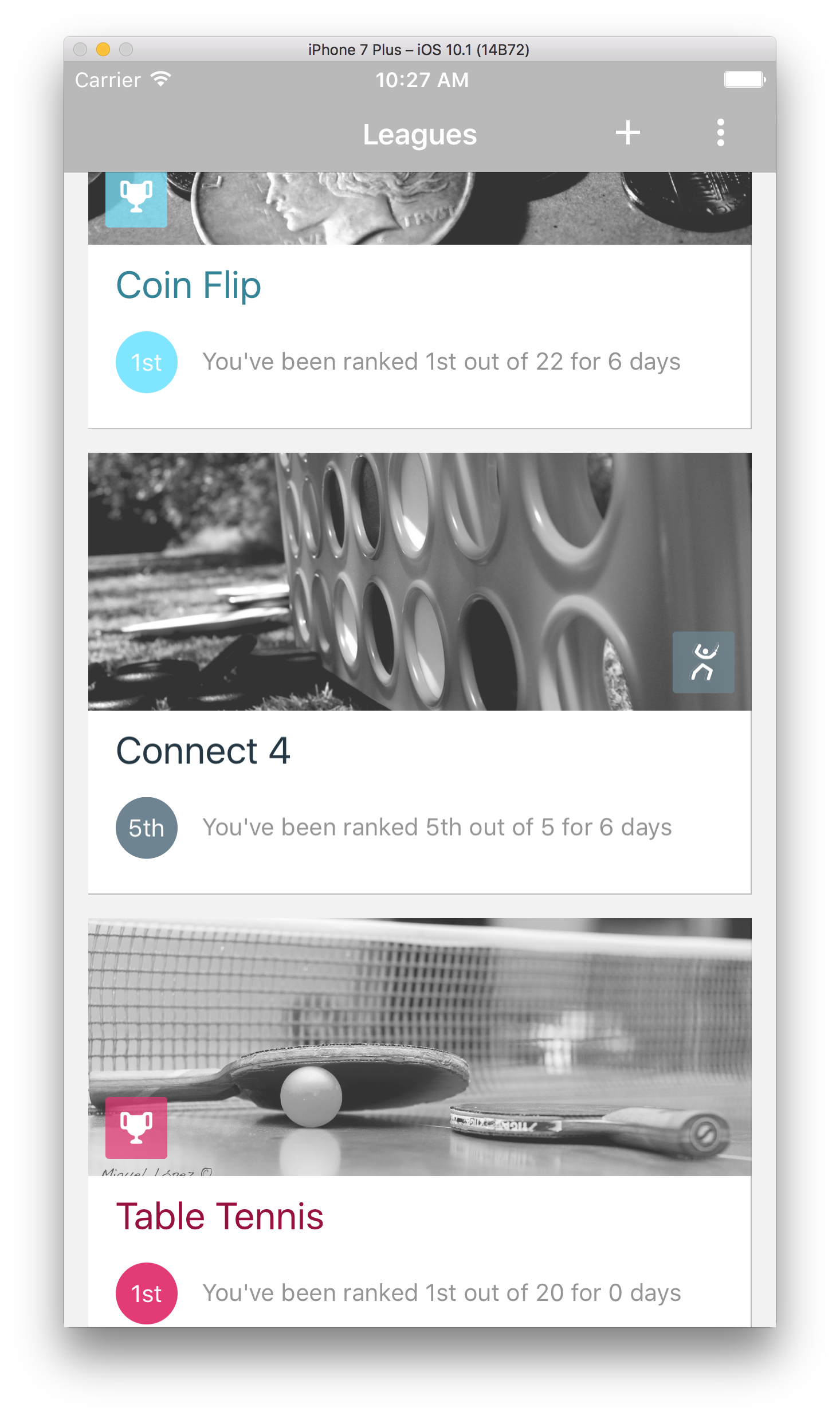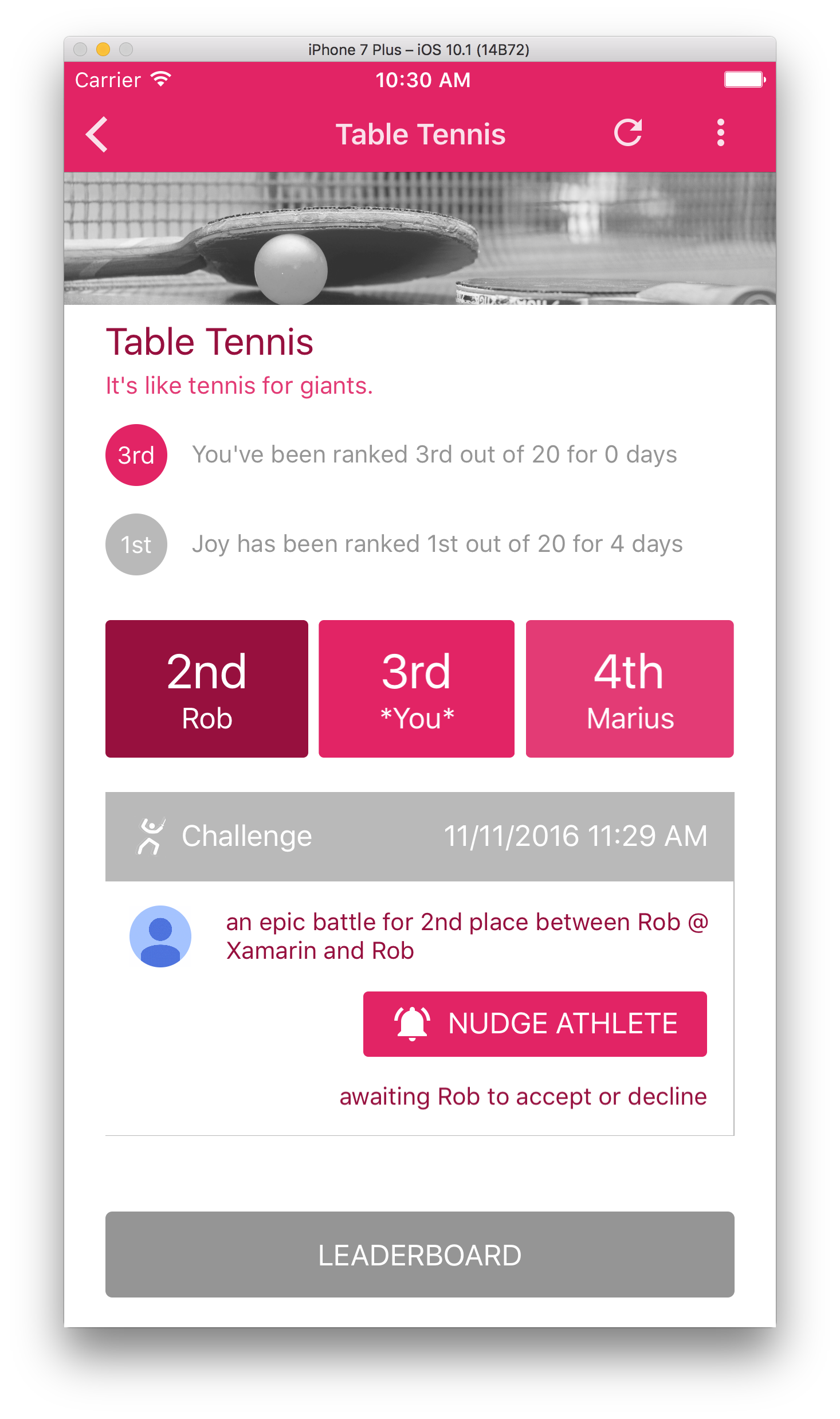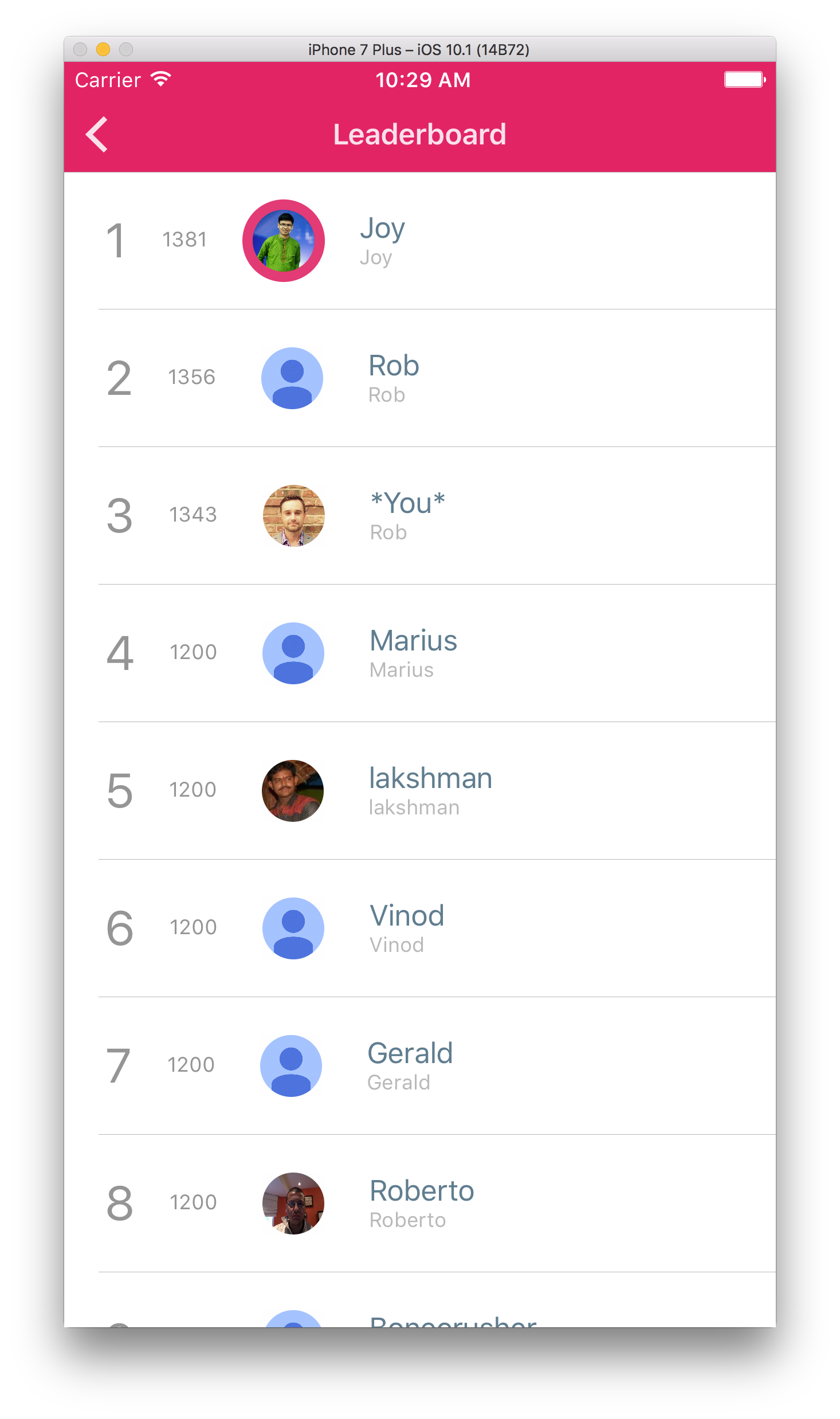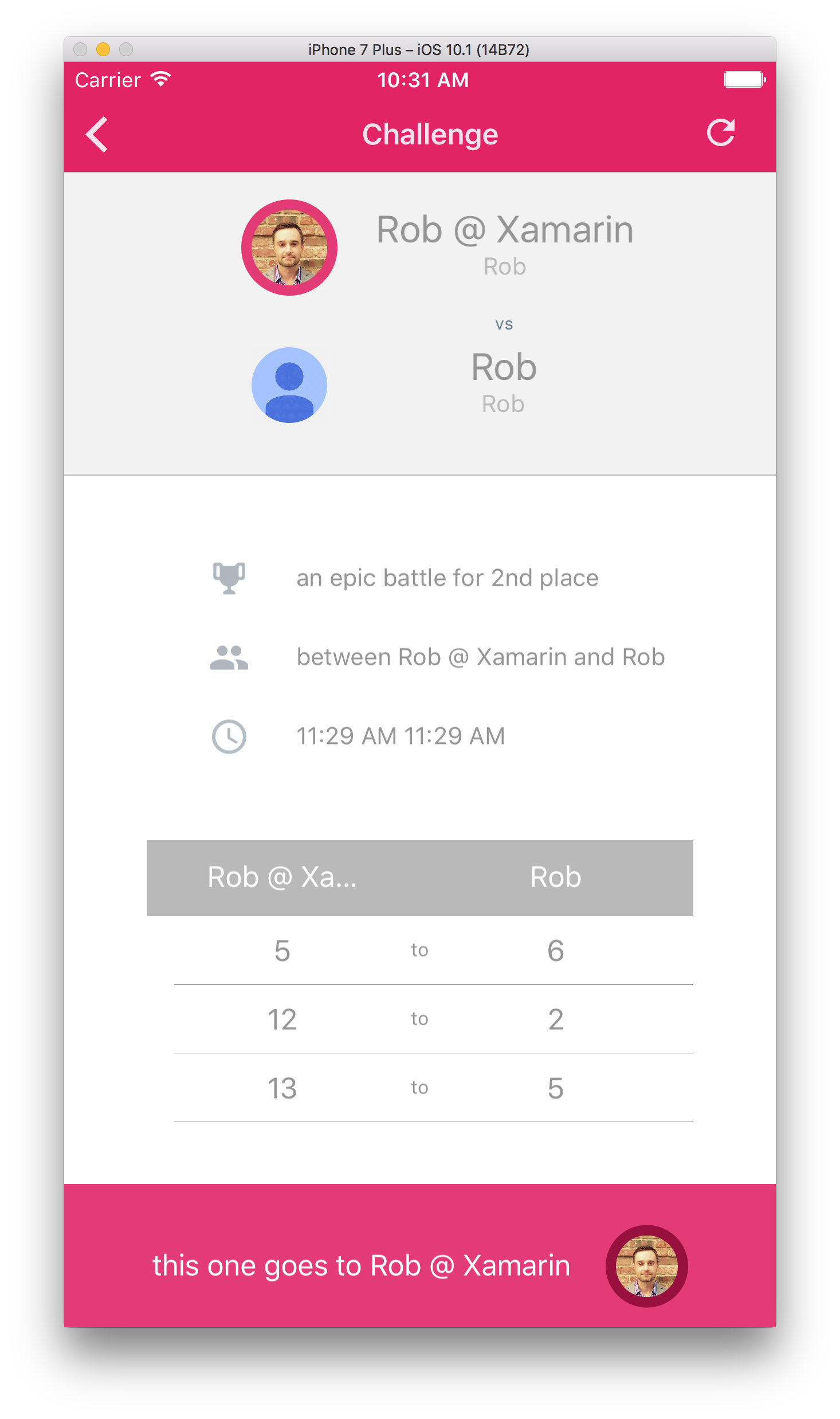Sport
This project is no longer actively maintained and the services are no longer running in Azure. All source code should still be applicable but you will need to stand up your own Azure App Services instance.
Sport is a Xamarin.Forms app initially built for Xamarin employees as a way to facilitate leaderboards for a few ping-pong tables and darts we have around the office. Athletes can join leagues, get ranked and challenge other athletes to move up the ladder.
Sport employs the Elo Rating System. Each new member of a league initially starts with a rating of 1200. Anyone can challenge anyone, above or below you in the ladder and you can have multiple challenges in play. The larger the delta between the two players will result in how significant your rating increases or decreases. Victor over an athlete with a much higher rating than yours and you'll see a nice bump in your rating.
As of 11/11/2016, Sport features 93.6% code share (3.3% iOS / 3.1% Android).
This is an example of an iOS athlete and an Android athlete conducting a challenge
This project exercises the following platforms, frameworks or features:
- Xamarin.iOS
- Xamarin.Android
- Xamarin.Forms
- XAML
- Bindings
- Converters
- Central Styles
- Custom Renderers
- Animations
- IoC
- Messaging Center
- Custom Controls
- Cross Plugins
- XFGloss
- Visual Studio Mobile Center Integration
- Azure Mobile Services
- C# backend
- WebAPI
- Entity Framework
- Offline Sync
- Notification Hubs
- Authentication (Azure AD, Google)
This project employs a few patterns listed below:
- Enforces a ViewModel-per-Page concept
- all
ContentPageclasses enforce a genericBaseViewModeltype - automatically set as the binding context
- all
- All tasks are proxied through a
RunSafemethod- verifies connectivity
- gracefully handles and reports exceptions
- Leagues are assigned a randomly selected themed color at runtime
Keys
- Default keys have been provided to connect to an existing Azure instance
- You will need to create your own app in Google Developer Console to generate a GCM Sender ID if you wish to test out push notifications
- If you wish to stand up your own backend, you will need to replace the existing fields in Keys.cs file for HockeyApp App IDs.
- To run the included UITest suite, you'll need to provide a test Google email address and password
Notes
- You will need a valid Google account to log into the application
- Parallax feature should be tested on a device - simulator will cause jitter
- UITests no longer work due to Google's move to untestable UI - SFSafariViewController and CustomTabs UI is not queryable using UITest
Authentication
Sport employs Google OAuth2 authentication and exchanges the access_token from Google for an Azure authorization code using the SimpleAuth library written by James Clancey.
If you just want to run the sample, everything should be included in the project (keystore, ClientIDs, etc). If you want to integrate w/ your own Google ClientID's and Azure instance, here are the steps I followed:
Google now requires you to use CustomTabs to select the Google profile and authenticate using their Google Auth SDK. In the Google Console API, you need to generate an iOS App, Android App and a WebApp (for the backend Azure server). To get the Client ID of the Android App, you need to use keytool to generate a SHA1 based on the keystore you plan to sign it with.
Steps:
- Generate a keystore using Visual Studio. Or you can use a generic one provided in
Sport.Mobile.Droid/Resources/Security/androiddebugkey.keystore- alias:
androiddebugkey - password:
android
- alias:
- Create an Android App and Web App OAuth key in Google API Console
- For the Web App, set the callback to your Azure website, for instance
https://xamarin-sportv2.azurewebsites.net/.auth/login/google/callback - Replace the ClientIDs for Android and Azure in the
Sport.Shared/Keys.cs - You will need to sign every build if you want to authenticate with Google. In Visual Studio for Mac, open
Android project options > Build > Android Package Signingand complete the form so even your debug builds are signed.- If you are using Visual Studio 2017 on Windows, you will need to specify this data in the .csproj as there is no similar screen in VS to configure the auto-sign data. But if the build task exists in the .csproj, VS will honor that and sign.
Copyright and license
- Code and documentation copyright 2017 Microsoft Corp. Code released under the MIT license