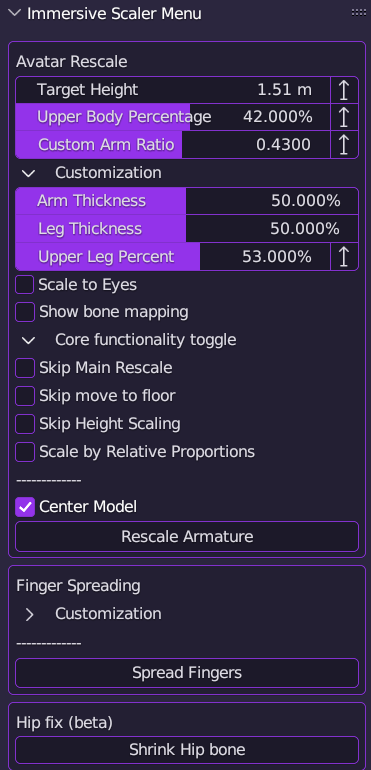Fine tuned automated avatar scaling, for vrchat
Scaling has changed with VRChat's IK 2.0
Immersive Scaler supports the new scaling, but must be run again on old avatars. Play with the 'Custom Arm Ratio' option in options to make the most of the new scaling options.
VRChat uses avatar scale and proportions to get world vr world size and virtual height. If those are off it can ruin immersion. Immersive Scaler is a one click blender plugin to match VRChat scale to your own world and your own proportions.
Before:
Unscaled.mp4
One click in blender later:
Scaled.mp4
Installation is the same as most other blender plugins. Supports Blender >=2.81, including 3.0.
Go to the
releases page,
and download the latest .zip file. Then, in Blender, go to
Edit->Preferences, and select 'Add-ons'. On the top, hit 'Install',
navigate to the downloaded .zip file, select, and install it.
On the 'Add-ons' page in preferences, scroll down to '3D View: Immersive scaler' and select the check box. A tab named 'IMScale' should now appear on the 3d view toolbar, on the right hand side of the view.
To test out the development version, see instructions at the bottom.
While sometims an upgrade will work simply by repeating the installation process with the newer version, often a full blender restart is required. Disable the plugin in the Add-ons tab in the preferences window, install the new version, restart blender, then re-enable it.
First, it's recommended to install the CATS plugin.
Import your avatar, use the CATS fix (no arguments necessary, I've just observed weird behavior when run against armatures without this), and hit the 'Rescale Armature' button. Tweak options as necessary.
Options are:
-
Target Height: The in game height of an avatar. This includes extra leg length. The button on the right retrieves the current height and sets the target height parameter to match.
-
Upper Body Percent: Sets how much of the avatar should be taken by the upper body (the eyes to the hips). A lower value here will have longer legs. Typically human portion models will have a portion of 42 to 45 percent with more stylized models with longer legs going below 40 percent at the cost of accuracy of fit.
-
Custom Arm Ratio: Basically, how long your arms are relative to your height. This option corresponds to vrchat's
--custom-arm-ratiolaunch option. When the number provided here matches the number passed as an argument (or the default, 0.4537), scale by arm mode should be identical to scale by height mode. This option is useful to quickly get an avatar with arms that are the right length. The default is vrchat's default but it's reccomended to lower it a tiny bit to match your own preference. I personally go around 0.43, and 0.415 was used in a previous vrchat beta. -
Arm Thickness: When making the arms longer (or shorter), this determines how much the other axis should be scaled to match the length increase. A value of 1 will keep arm proportions exactly, while a value of 0 will give you spagetti arms.
-
Leg Thickness: When making the legs shorter (or longer), this determines how much the other axis should be scaled to match the length increase. A value of 1 will keep leg proportions exactly, giving you spagetti legs, while a value of 0 will give you fat pancake legs.
-
Upper Leg Percentage: Out of the space between the top of the leg and the foot, what percentage should be used by the thigh, vs the calf. This helps get the knee in the right place when using full body.
-
Extra Leg Length: In case no configuration where the avatar's feet touch the floor looks any good, you can have the avatar's feet and virtual floor be underneath your real floor by a certian amount by setting this number to be nonzero. An extra leg length of 1 will put the virtual floor one meter below your real floor. This is calculated before height scaling so results may be different from run to run.
-
Scale to Eyes: This toggle affects the 'Target Height' behaivor. Normally it will scale the model based on the height of the highest vertex, but when this toggle is set, it will scale it based on the eye height instead. When this is checked, the button to get the current height will also respond based on eye height.
-
Bone Overrides: Immersive scaler has a list of bone names preprogrammed, and if your bone isn't detected will throw an error. When checked, a list will appear at the bottom of the UI letting you manually select the bone to use.
-
Center Model: When set to true, the model will be centered at x,y = 0,0 in blender, as well as moved to the floor. When off, the avatar is still moved to the floor z=0.
-
Skip Main Rescale: Skips the main portion of the rescale, keeping avatar proportions as they started. The plugin will remove any space between the bottom of the avatar and blender's z=0 plane, and scale the height to match.
-
Skip move to floor: Skips the step where the avatar is moved to the floor. It still attempts to do the main rescale and scale the height.
-
Skip Height Scaling: The avatar will not be scaled to height, and will keep the height it had after resizing the legs and moving the avatar to the floor.
-
Scale by Relative Proportions: Instead of scaling the torso and legs to a fixed ratio, lets you decide how much of the total scaling needed happens in the legs vs happens in the arms. Replaces the Upper Body Percent option with the Leg/Arm Scaling option. Upper Body Percent will lead to more consistent fitting across avatars and is the default.
-
Leg/Arm Scaling: (legacy) If rescaling needs to be done, how much should the legs be changed (shortened, most of the time), and how much should the arms be changed (lengthened, most of the time). A value of 1 will only affect the legs, and a value of 0 will only affect the arms. This works outside of the range zero to one, but will probably look weird.
This is the first option to tweak if you don't like how your avatar looks.
There is another function in here for knuckles (index) controller users to spread fingers. Many armatures have fingers in parallel with each other when fully open (only with finger tracking), which is an uncomfortable position for fingers, so this sets the rest pose of your fingers in what is hopefully a more natural position
-
Spread Factor: This determines how much the fingers will be spread by. A spread factor of 1 is the default behavior and will point the finger bones directly away from the head of the wrist bone. Higher values will spread the fingers more, and lower values will spread the fingers less. A factor of 0 will not move the fingers at all.
-
Ignore thumb: This option prevents the thumb bone from also being moved.
In some models it helps to shrink the hip bone. This is just a shortcut to move the hip bone almost all the way to the spine.
Either clone or download this repository, then create a zip of the
immersive_scaler directory. This zip is the same as what's
downloaded from the releases page.
If you have any questions, encounter an error, or just want to say hi, send me a ping on discord at pager#0001.
If you like this plugin and think it's useful, spread the word!