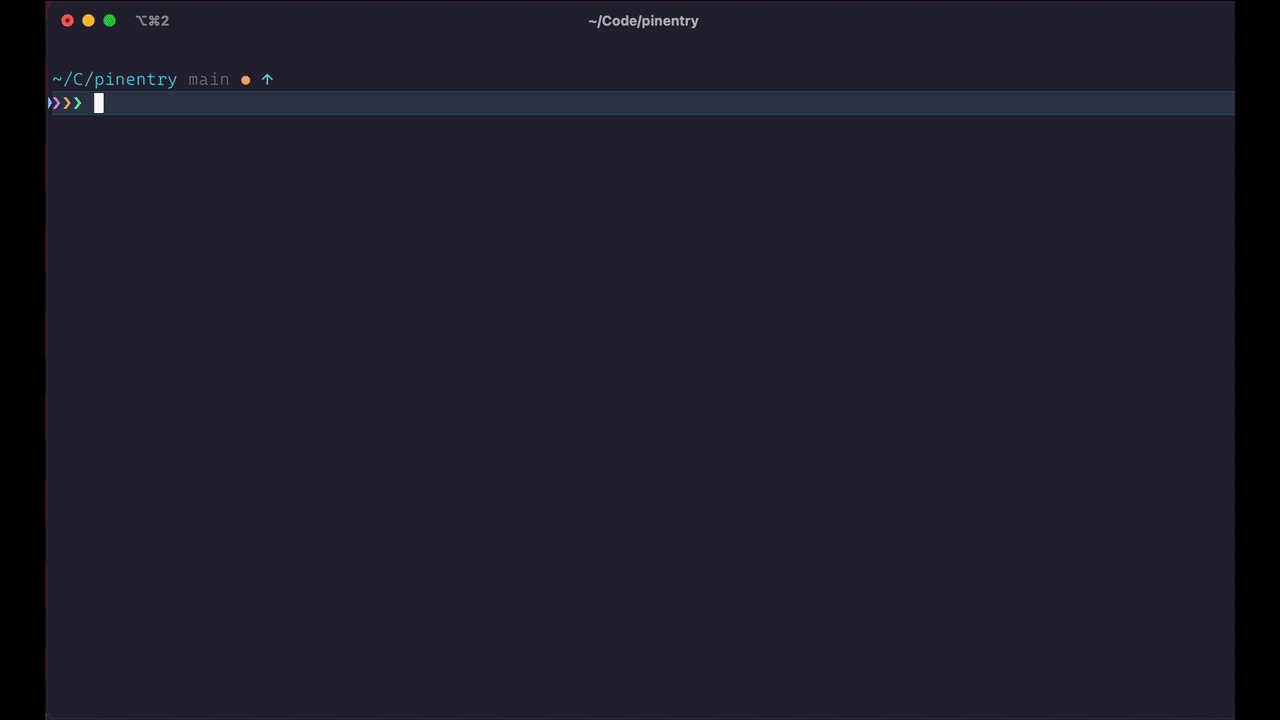pinentry-touchid
Custom GPG pinentry program for macOS that allows using Touch ID for fetching the password from the macOS keychain.
Macbook Pro devices without Touch ID are currently not supported. These devices > lack a Touch ID sensor and while the alternative offered by Apple is to use (if available) an Apple Watch, this feature it is not yet implemented.
See it in action
How does it work
This program interacts with the gpg-agent for providing a password, using the following rules:
-
If the password entry for the given key cannot be found in the Keychain we fallback to the
pinentry-macprogram to get the password. We recommend preventingpinentry-macfrom storing the password: uncheck the Save in keychain checkbox in the dialog. -
If a password entry is found the user will be shown the Touch ID dialog and upon successful authentication the password stored from the keychain will be returned to the gpg-agent.
-
If a password entry is found but is not "owned" by the
pinentry-touchidprogram after the successful authentication with Touch ID, a normal password will be shown. This is an extra step enforced by the macOS keychain. In this dialog click Always allow after entering the password. This will allowpinentry-touchidto access the password entry without the need to type the additional password, but still, the access to the password will be guarded by Touch ID.
Installation
Prerequisites
If you have already installed GPG, make sure that executing pinentry shows a GUI prompt by running
the following command:
$ echo GETPIN | pinentryYou should get the dialog from pinentry-mac. If that is not the case you can install it though Homebrew:
$ brew install pinentry-macYou can overwrite the pinentry alias to point to pinentry-mac:
$ alias pinentry='pinentry-mac'Then try again whether you see a GUI prompt.
In some cases aliasing pinentry to pinentry-mac is not enough because gpgconf returns the
absolute path that points to the $HOMEBREW_PREFIX/opt path. In that case you can execute the
following command to automatically fix the symlink.
$ pinentry-touchid -fixHomebrew
As part of our release process we keep an updated Homebrew Formula. To install pinentry-touchid using
Homebrew execute the following commands:
$ brew tap jorgelbg/tap
$ brew install pinentry-touchidHomebrew will print the next steps, which will look similar to:
==> Caveats
➡️ Ensure that pinentry-mac is the default pinentry program:
/usr/local/bin/pinentry-touchid -fix
✅ Add the following line to your ~/.gnupg/gpg-agent.conf file:
pinentry-program /usr/local/opt/pinentry-touchid/bin/pinentry-touchid
🔄 Then reload your gpg-agent:
gpg-connect-agent reloadagent /bye
🔑 Run the following command to disable "Save in Keychain" in pinentry-mac:
defaults write org.gpgtools.common DisableKeychain -bool yes
⛔️ If you are upgrading from a previous version, you will be asked to give
access again to the keychain entry. Click "Always Allow" after the
Touch ID verification to prevent this dialog from showing.
==> Summary
🍺 /usr/local/Cellar/pinentry-touchid/0.0.2: 4 files, 2.2MB, built in 10 seconds
Manual installation
-
Download the
pinentry-touchidbinary from our Releases page -
Configure the
gpg-agentto usepinentry-touchidas its pinentry program. Add or replace the following line to your gpg agent configuration in:~/.gnupg/gpg-agent.conf:
$ pinentry-program /usr/local/bin/pinentry-touchidYou can replace /usr/local/bin/pinentry-touchid with the path where the binary was stored.
Make sure that the pinentry-mac is configured to be the default pinentry program (will be used
as fallback). You can check which PIN program will be used by default by executing:
$ pinentry-touchid -checkIf any error is reported pinentry-touchid can automatically fix the symlink for you:
$ pinentry-touchid -fixManually add your GPG key password to the Keychain
First, ensure pinentry-mac is already using the Keychain:
$ security find-generic-password -s 'GnuPG'You should get a big list of attributes. If you get an error, such as the following, it means pinentry-mac is not configured to use the Keychain:
security: SecKeychainSearchCopyNext: The specified item could not be found in the keychain.
If you do not see this error, skip ahead to Configuring pinentry-touchid.
Configuring pinentry-mac
Before configuring pinentry-touchid, you should configure pinentry-mac to use the Keychain at least once:
$ defaults write org.gpgtools.common UseKeychain -bool yesNote that there are two defaults which are the reverse of each other.
This one, UseKeychain, should be set to yes or true.
Ensure the pinentry-program entry in your ~/.gnupg/gpg-agent.conf points to pinentry-mac, then restart the GPG Agent:
$ gpgconf --kill gpg-agentUsing gpg should then use pinentry-mac to provide a GUI prompt for your GPG passphrase:
$ echo 1234 | gpg -as -Make sure you check the "Save in Keychain" box on the prompt. You may then get a second prompt, this time for your login password, to authorize pinentry-mac to create and use the Keychain entry to store your GPG passphrase. If so, use "Always Allow" to avoid future prompts.
You should now be able to see the new Keychain entry via the same command as before:
$ security find-generic-password -s 'GnuPG'Continue on to the next section to replace this password prompt with a TouchID prompt.
Configuring pinentry-touchid
Once your Keychain is configured correctly, you can update your gpg-agent.conf with the correct path for pinentry-program pointing to the full path to pinentry-touchid.
Remember to restart the GPG Agent each time you make a change to this configuration file:
$ gpgconf --kill gpg-agentWe recommend disabling the option to store the password in the macOS Keychain for the default pinentry-mac program with the following option:
$ defaults write org.gpgtools.common DisableKeychain -bool yesThis will allow pinentry-touchid to create and automatically take ownership of the entry in the
Keychain. If an entry already exists in the Keychain you need to always allow pinentry-touchid to
access the existing entry.
Disclaimer
This project does not store the password/pin in the Secure Enclave of your device, instead uses the normal Keychain entry from pinentry-mac if available, or creates a new one.
Tested on
I've tested pinentry-touchid in the following combinations of devices and macOS versions:
- MacBook Pro (15-inch, 2018), macOS Catalina - 10.15.7
- MacBook Pro (15-inch, 2018), macOS Big Sur - 11.4, 11.5.0, 11.5.1
- MacBook Pro (16-inch, Late 2019), macOS Big Sur - 11.4, 11.5.1
- MacBook Pro (16-inch, Late 2021), macOS Monterey - 12.2
Links
- The project icon is taken from Touch ID icon by Icons8.