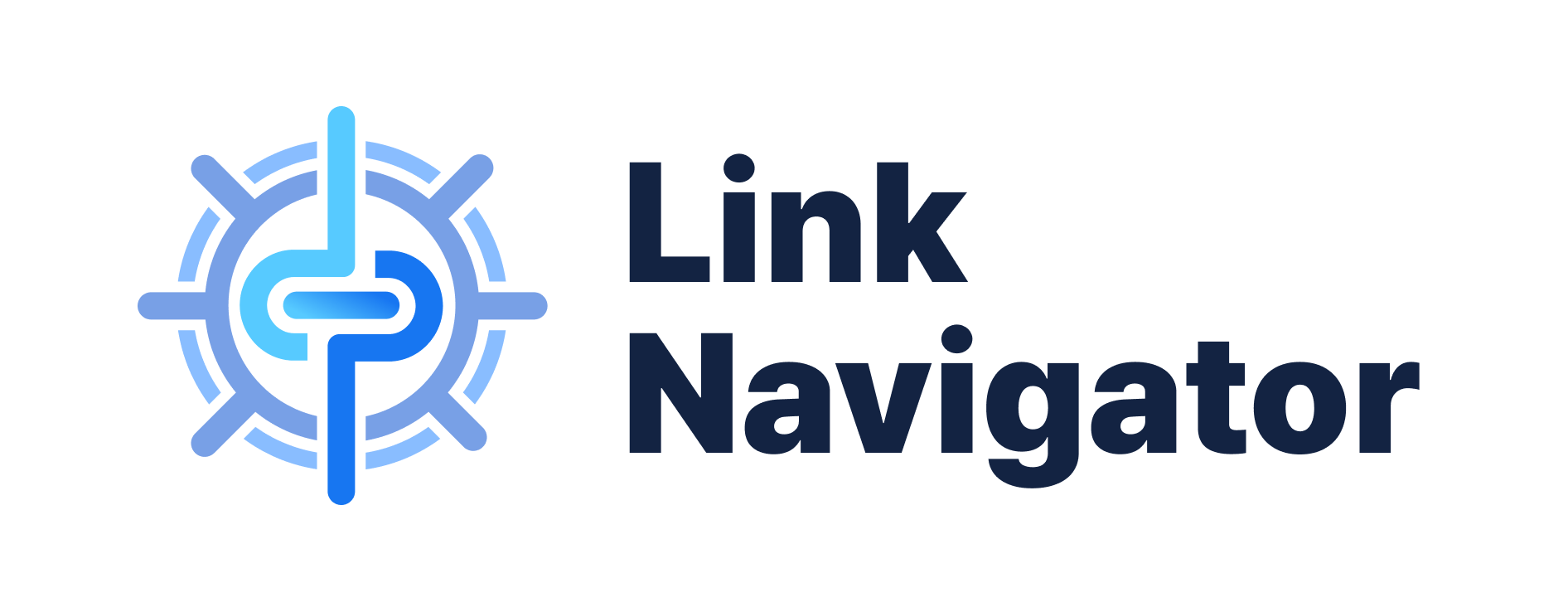- Concept
- LinkNavigator provides an intuitive syntax for navigating pages via URL path-like expressions.
- You can easily go to any page with the deep-link processing style.
- You can inject parameters with page transition.
- LinkNavigator is designed for use in Uni-directional Architecture such as MVI design pattern or The Composable Architecture from pointfreeco, but it can be used in other architectures as well.
- Translations
The following translations of this README have been contributed by members of the community:
If you'd like to contribute a translation, please open a PR with a link to a Gist!
- Basic Usage
-
push one or many pages.
navigator.next(paths: ["page1", "page2"], items: [:], isAnimated: true)
-
pop one or many pages.
navigator.remove(paths: ["pageToRemove"])
-
back to the prior page or dismiss modal simply.
navigator.back(isAnimated: true)
-
go to the page you want. If that page is already within navigation stack, go back to that page. Else if that page is not within stack, push new one.
navigator.backOrNext(path: "targetPage", items: [:], isAnimated: true)
-
replace current navigation stack with new one.
navigator.replace(paths: ["main", "depth1", "depth2"], items: [:], isAnimated: true)
-
open page as sheet or full screen cover.
navigator.sheet(paths: ["sheetPage"], items: [:], isAnimated: true) navigator.fullSheet(paths: ["page1", "page2"], items: [:], isAnimated: true, prefersLargeTitles: false)
-
close a modal and call completion closure.
navigator.close(isAnimated: true) { print("modal dismissed!") }
-
show a system alert.
let alertModel = Alert( title: "Title", message: "message", buttons: [.init(title: "OK", style: .default, action: { print("OK tapped") })], flagType: .default) navigator.alert(target: .default, model: alertModel)
- Advanced Usage
-
edit complicated paths and use it.
// current navigation stack == ["home", "depth1", "depth2", "depth3"] // target stack == ["home", "depth1", "newDepth"] var new = navigator.range(path: "depth1") + ["newDepth"] navigator.replace(paths: new, items: [:], isAnimated: true)
-
control pages behind modal.
navigator.rootNext(paths: ["targetPage"], items: [:], isAnimated: true) navigator.rootBackOrNext(path: "targetPage", items: [:], isAnimated: true)
-
you can choose modal presentation styles for iPhone and iPad respectively.
navigator.customSheet( paths: ["sheetPage"], items: [:], isAnimated: true, iPhonePresentationStyle: .fullScreen, iPadPresentationStyle: .pageSheet, prefersLargeTitles: .none)
-
forcely reload the last page behind the modal. This is useful when you need to call the onAppear(perform:) again.
navigator.rootReloadLast(items: [:], isAnimated: false)
- Example
LinkNavigator provides 2 Example Apps.
- Getting Started
Step 1
-
To install LinkNavigator in your SwiftUI project, you need to implement 4 files.
-
You can freely edit the type names. In the following examples, simple names are used for clarity.
-
Describe in order: AppDependency -> AppRouterGroup -> AppDelegate -> AppMain
// AppDependency.swift // A type that manages external dependencies. import LinkNavigator struct AppDependency: DependencyType { } // you need to adopt DependencyType protocol here.
// AppRouterGroup.swift // A type that manages the pages you want to go with LinkNavigator. import LinkNavigator struct AppRouterGroup { var routers: [RouteBuilder] { [ HomeRouteBuilder(), // to be implemented in Step 3 Page1RouteBuilder(), Page2RouteBuilder(), Page3RouteBuilder(), Page4RouteBuilder(), ] } }
// AppDelegate.swift // A type that manages the navigator injected with external dependencies and pages. import SwiftUI import LinkNavigator final class AppDelegate: NSObject { var navigator: LinkNavigator { LinkNavigator(dependency: AppDependency(), builders: AppRouterGroup().routers) } } extension AppDelegate: UIApplicationDelegate { func application(_ application: UIApplication, didFinishLaunchingWithOptions launchOptions: [UIApplication.LaunchOptionsKey: Any]? = nil) -> Bool { true } }
// AppMain.swift // A type that sets the starting page of the Application. import SwiftUI import LinkNavigator @main struct AppMain: App { @UIApplicationDelegateAdaptor(AppDelegate.self) private var appDelegate var navigator: LinkNavigator { appDelegate.navigator } var body: some Scene { WindowGroup { navigator .launch(paths: ["home"], items: [:]) // the argument of 'paths' becomes starting pages. .onOpenURL { url in // in case you need deep link navigation, // deep links should be processed here. } } } }
Step 2
-
Add a
navigatorproperty inside the page struct type, so that it is injected when initialized. -
Depending on the characteristics of the architecture, freely change the position of the navigator property and use it. For example, you can put it in
ViewModelorEnvironment.struct HomePage: View { let navigator: LinkNavigatorType var body: some View { ... } }
Step 3
-
Create a struct type adopting the
RouteBuilderprotocol for every page. -
RouteBuilder structs created in this way are collected and managed in the AppRouterGroup type.
import LinkNavigator import SwiftUI struct HomeRouteBuilder: RouteBuilder { var matchPath: String { "home" } var build: (LinkNavigatorType, [String: String], DependencyType) -> MatchingViewController? { { navigator, items, dependency in return WrappingController(matchPath: matchPath) { HomePage(navigator: navigator) } } } }
- Installation
LinkNavigator supports Swift Package Manager.
Filemenu at the top of Xcode -> SelectAdd Packages....- Enter "https://github.com/interactord/LinkNavigator.git" in the Package URL field to install it.
- or, add the following in the
Package.swift.
let package = Package(
name: "MyPackage",
products: [
.library(
name: "MyPackage",
targets: ["MyPackage"]),
],
dependencies: [
.package(url: "https://github.com/interactord/LinkNavigator.git", .upToNextMajor(from: "0.6.1"))
],
targets: [
.target(
name: "MyPackage",
dependencies: ["LinkNavigator"])
]
)- Extra
- Q: How can I use large titles in SwiftUI?
/// in AppMain.swift (MVI)
/// To use for route navigation, set the prefersLargeTitles parameter to true in the launch method.
navigator
.launch(paths: ["home"], items: [:], prefersLargeTitles: true)
/// in HomeView.swift (MVI)
/// To specify the display mode of the navigation bar title, use the navigationBarTitleDisplayMode (.line, .large, .automatic) in the SwiftUI screen of each screen.
ScrollView {
....
}
.navigationBarTitleDisplayMode(.large)
.navigationTitle("Home")
/// If you want to use it in fullSheet or customSheet,
/// Home.intent (MVI)
/// To enable large titles, set the prefersLargeTitles variable to true. To maintain the current settings, use .none.
navigator.fullSheet(paths: ["page1", "page2"], items: [:], isAnimated: true, prefersLargeTitles: true)-
Q: I'm wondering how to apply IgnoringSafeArea to a specific part or the entire screen if I want to?
- Add the following code to the screen where LinkNavigator is first started (example: AppMain.swift).
- Then, add the following example code. (Refer to the AppMain.swift example.)
navigator
.launch(paths: ["home"], items: [:], prefersLargeTitles: true)
/// - Note:
/// If you are using the ignoresSafeArea property to ignore the safe area on an internal screen,
/// please add the corresponding code to the part where you first execute the LinkNavigator.
.ignoresSafeArea()
- License
This library is released under the MIT license. See LICENSE for details.