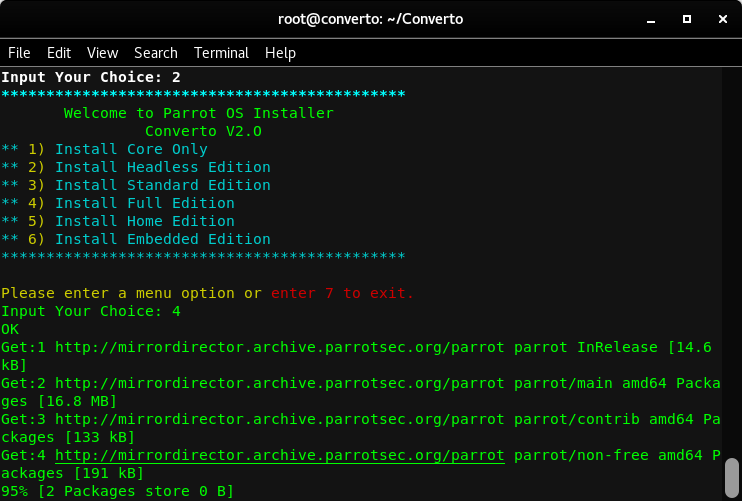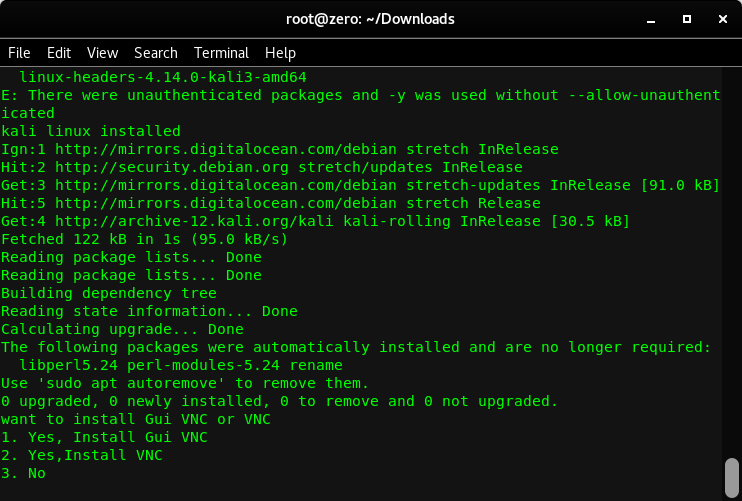Converto V2
Automated Kali Linux or Parrot OS Installer for VPS
### Installing Kali linux or Parrot OS on VPS Server.###
### Tested on Ubuntu. ###
### Tested on Debian. ###
### It also installs VNC (Graphical / Non-Graphical VNC). ###
Steps For Installing :-
Video :- How to install
1.sudo apt-get update
2.sudo apt-get install git
3.git clone https://github.com/developerkunal/Converto.git
4.cd Converto.
5.chmod +x converto.sh
- ./converto.sh
- Now choose the desired option.
- I am Selecting 2 for Parrot OS.
- Now choose the desired option.
** 1) Install Core Only
** 2) Install Headless Edition
** 3) Install Standard Edition
** 4) Install Full Edition
** 5) Install Home Edition
** 6) Install Embedded Edition
- Selecting 4 For Full installation
- Select Yes.(Necessary)
- Select Yes.(Necessary)
- Type Y and Press Enter.(Necessary)
- Type Y and Press Enter.(Necessary)
- Select install the package maintainer's version.
Installation Done....
Optional Step for installing VNC.
Steps :-
- Choose You VNC Type you want to install (Graphical VNC Recommended)
- Now Enter The Password for the VNC Connection and also re-enter the password for verification.
- Optional : Press Y if you want a view only password (In view only password, The one having the password will only have the permission to view the screen.)
Commands to Start and Stop The VNC Server
TO start a VNC Server
root@kali:~# vncserver
(It always start on Port 1)
To stop a VNC Server
root@kali:~# vncserver -kill :1
Example IP in VNC Viewer : 127.0.0.1:1