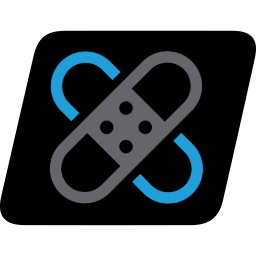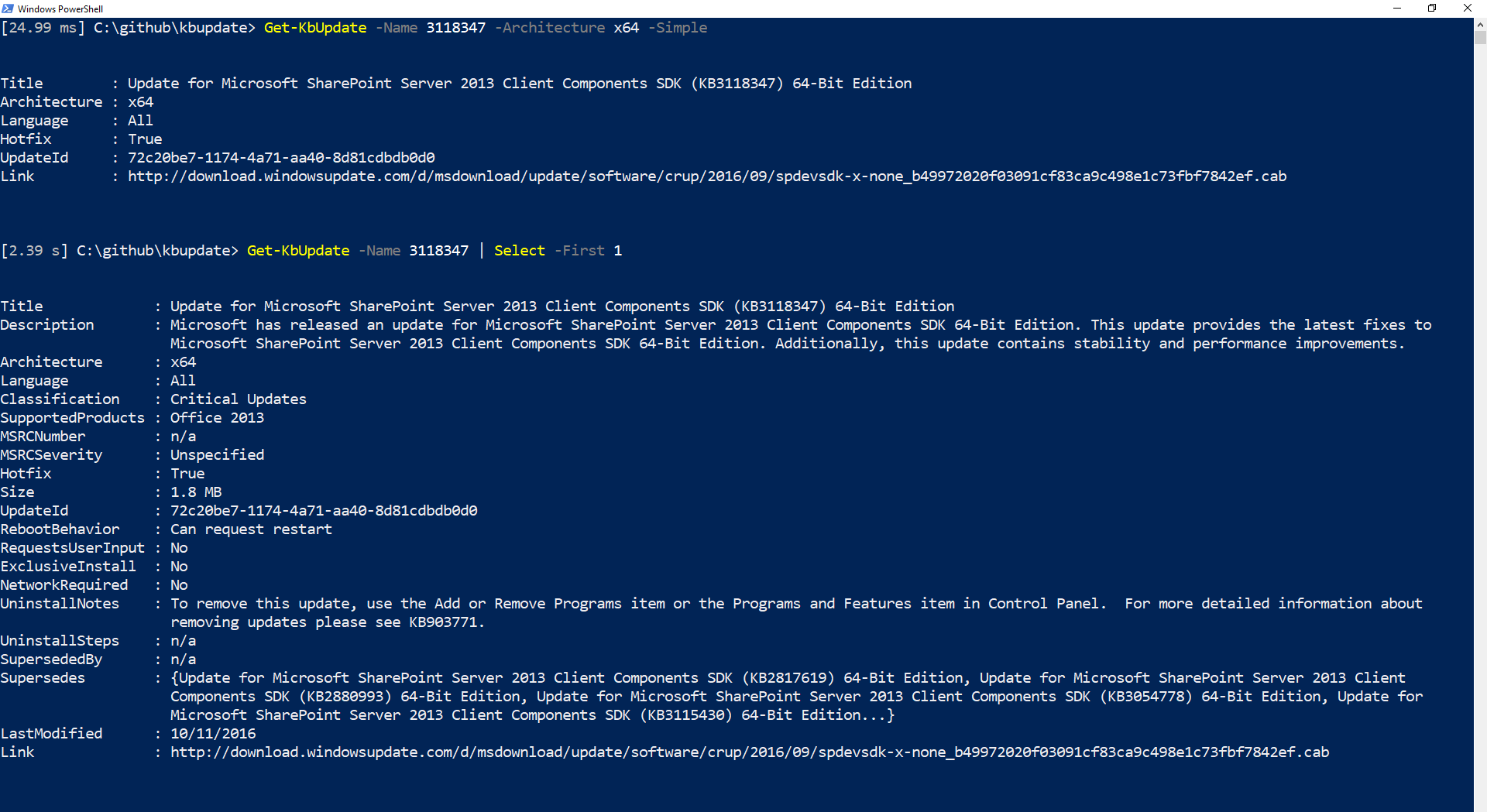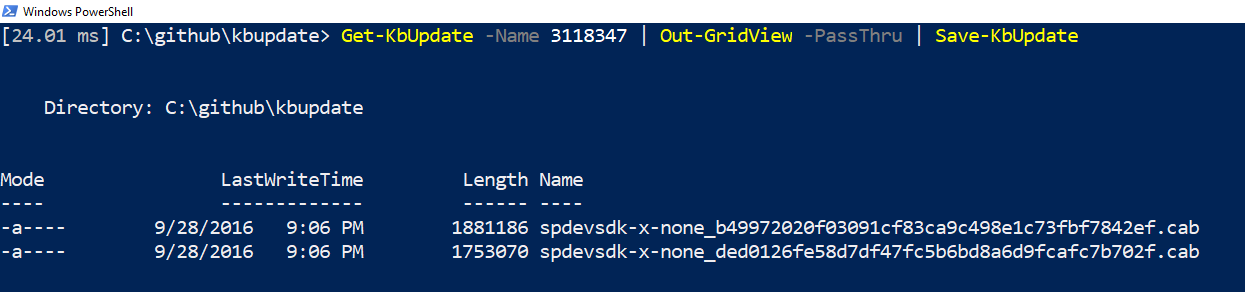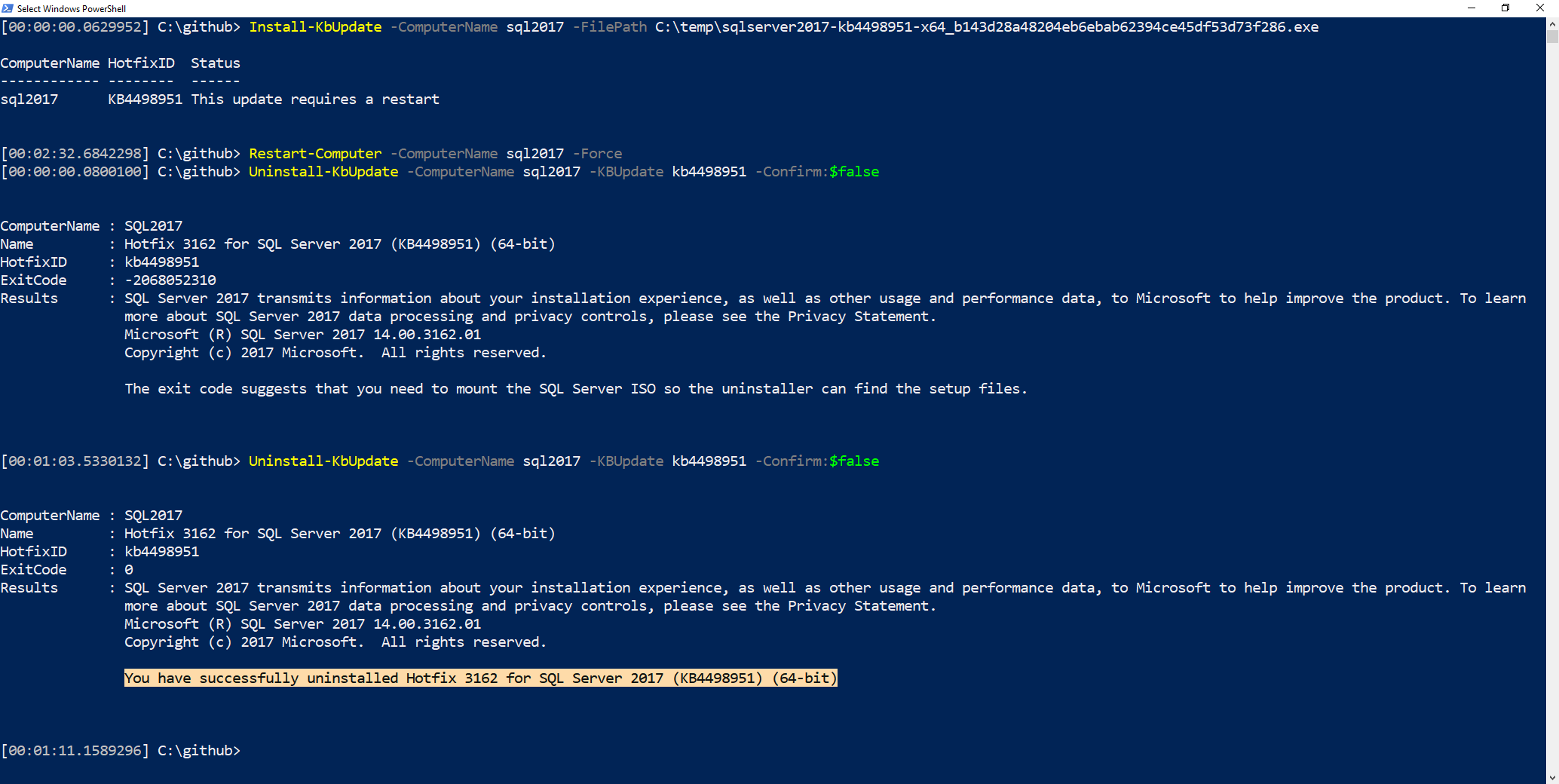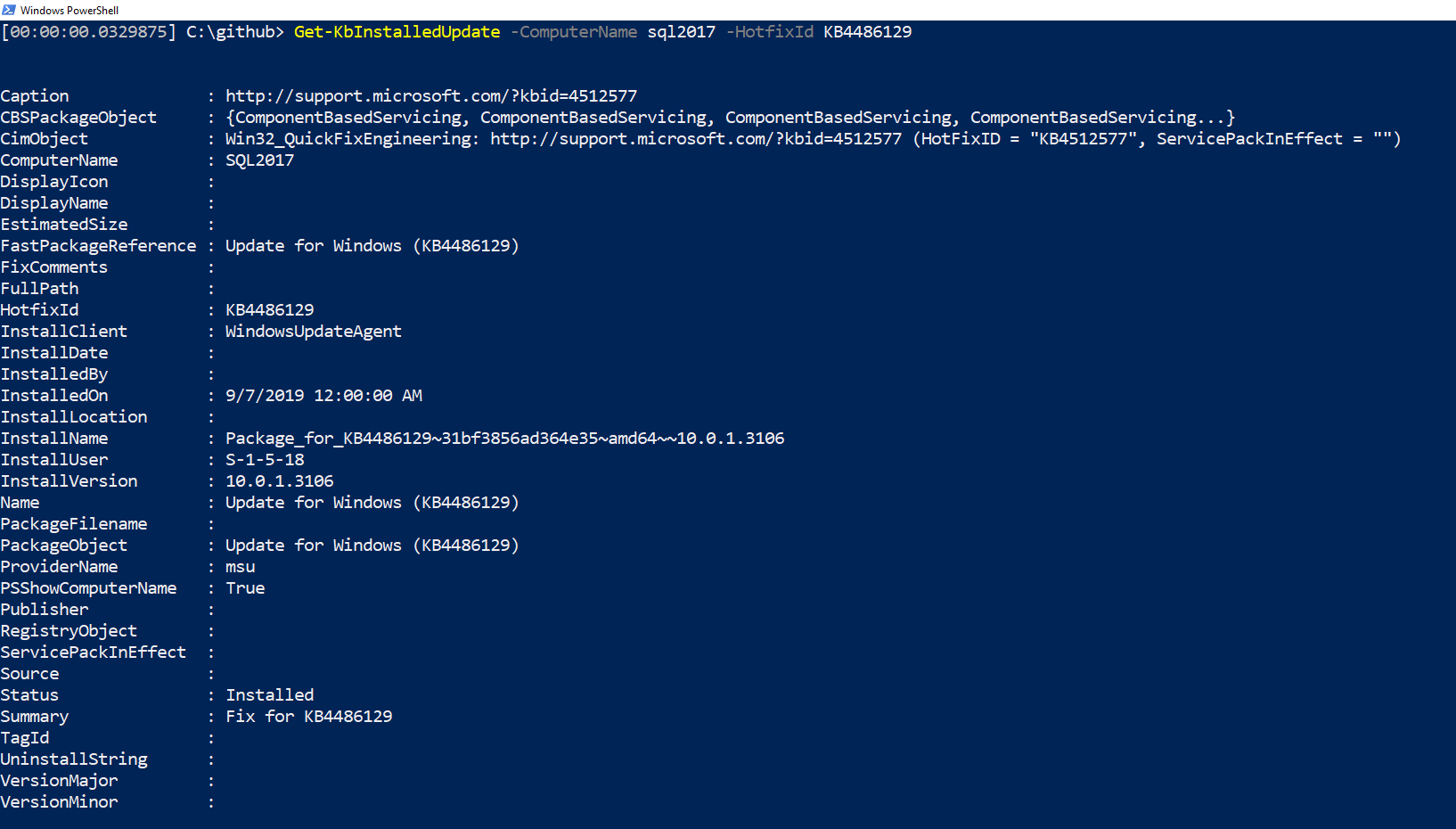KB Viewer, Saver, Installer and Uninstaller
kbupdate finds, downloads, installs and uninstalls Windows patches. This toolset can greatly simplify the patching process for organizations that need to install specific patches that were not pushed out by their organization's WSUS server or Windows Update.
kbupdate started as a command-line Windows Update Catalog but can now support a number of patching tasks. It can gather and list what's already installed on a system, it can check if any updates are needed on a system (either from Microsoft Update or from Microsoft's monthly catalog) and as previously mentioned, it can install and uninstall updates, on both local and remote systems.
kbupdate can even install patches on remote systems on offline networks from a centralized repository. Many commands work on Linux and mac OS too.
kbupdate can be used to install the following file types:
- .exe
- .cab
- .msi
- .msu
And probably more. That's all I've tried with so far.
Install
You can install this module using the PowerShell Gallery.
Install-Module kbupdateAlternatively, to use the module offline, you can save it to a local directory then copy to usb and transfer to offline machine.
Save-Module kbupdate -Path C:\temp\copy_to_usb\Examples
kbupdate has around 10 commands that help simplify your patching process. Check at the bottom of the readme for instructions on how to perform offline patching.
Get-KbUpdate
This command gets detailed information about KB patches using the web, a local database or WSUS as the source. If the machine running kbupdate has an internet connection, it will default to WSUS and database. If it's entirely offline, it will just use the local database unless -Source is used.
# Get detailed information about KB4057119. This works for SQL Server or any other KB.
Get-KbUpdate -Name KB4057119
# Get detailed information about KB4057119 and KB4057114 using only the kbupdate-library database as the source.
Get-KbUpdate -Name KB4057119, 4057114 -Source Database
# Faster. Gets, at the very least: Title, Architecture, Language, Hotfix, UpdateId and Link
Get-KbUpdate -Name KB4057119, 4057114 -Simple
# Filter out any patches that have been superseded by other patches in the batch
Get-KbUpdate -Pattern 2416447, 979906 -LatestSave-KbUpdate
This command will save KB patches with input from itself, Get-KbUpdate and Get-KBNeededUpdate.
# Download KB4057119 to the current directory. This works for SQL Server or any other KB.
Save-KbUpdate -Name KB4057119
# Download the selected x64 files from KB4057119 to the current directory.
Get-KbUpdate -Name 3118347 -Simple -Architecture x64 | Out-GridView -Passthru | Save-KbUpdate
# Download KB4057119 and the x64 version of KB4057114 to C:\temp.
Save-KbUpdate -Name KB4057119, 4057114 -Architecture x64 -Path C:\temp
# Download needed patches to the local client
Get-KBNeededUpdate -ComputerName server01 | Save-KbUpdate -Path C:\temp
# Download needed patches to the remote client
Get-KBNeededUpdate -ComputerName server01 | Save-KbUpdate -Path '\\server01\c$\temp'Install-KbUpdate
This command is awesome! It will install patches on local or remote machines. It will even copy files to the target host if needed to bypass Kerberos issues.
# Install KB4534273 from the \\fileshare\sql\ directory on server01
Install-KbUpdate -ComputerName server01 -FilePath \\fileshare\sql\windows10.0-kb4532947-x64_20103b70445e230e5994dc2a89dc639cd5756a66.msu
# Automatically save an update, stores it in Downloads and install it from there
Install-KbUpdate -ComputerName server01 -HotfixId kb4486129When more than one computer is supplied, background jobs will be used to speed up the process. If you use the -AllNeeded switch, all needed patches will be installed.
# Install all needed updates and use the computer's Windows Update Agent configured source to scan against
Install-KbUpdate -ComputerName localhost, sqlcs, sql01 -AllNeeded
# Install all needed updates and use the Windows Update offline scan file to scan against
$scanfile = Save-KbScanFile
Install-KbUpdate -ComputerName localhost, sqlcs, sql01 -AllNeeded -ScanFilePath $scanfileGet-KbNeededUpdate
Checks the target machines for needed updates. If the Windows Update Agent (WUA) does not have access to WSUS or Windows Update (cloud service), a local copy of the catalog can be provided.
The local catalog is the Windows Update offline scan file, wsusscn2.cab - see Microsoft documentation for more information.
# Get all the updates needed on the local machine using whatever upstream is set by the Windows Update Agent (WUA)
Get-KbNeededUpdate
# Same as above, but instead the upstream is Windows Update (cloud service) regardless if the device is configured to use a WSUS server
Get-KbNeededUpdate -UseWindowsUpdate
# Get all the updates needed on server01 using the locally saved cab file
$scanfile = Save-KbScanFile -Path \\server01\c$\temp
Get-KbNeededUpdate -ComputerName server01 -ScanFilePath $scanfile
# Get all the updates needed on server01, then selecting which ones you want to install, then install it
Get-KbNeededUpdate -ComputerName server01 | Out-GridView -Passthru | Install-KbUpdateGet-KbInstalledSoftware
Tries its darndest to return all of the software installed on a system. It's intended to be a replacement for Get-Hotfix, Get-Package, Windows Update results and searching CIM for install updates and programs.
# Returns all software (updates and programs) installed on a computer
Get-KbInstalledSoftware -ComputerName server01
# Returns all software including updates listsed as hidden
Get-KbInstalledSoftware -ComputerName server01 -IncludeHidden
# Test to see if KB4057119 and get a bunch of info about it on server01
Get-KbInstalledSoftware -ComputerName server01 -Pattern KB4057119Uninstall-KbUpdate
Quietly uninstalls updates. If the package provides a QuietUninstallString, this command tries its best to figure it out.
# Uninstalls KB4498951 from server01
Uninstall-KbUpdate -ComputerName server01 -HotfixId KB4498951
# Uninstalls KB4498951 on server01 without prompts
Uninstall-KbUpdate -ComputerName server01 -HotfixId KB4498951 -Confirm:$false
# Uninstall kb4498951 from server23 and server24
Get-KbInstalledSoftware -ComputerName server23, server24 -Pattern kb4498951 | Uninstall-KbUpdate
# Or uninstall allll software, what what
Get-KbInstalledSoftware -ComputerName server23 | Uninstall-KbUpdateIf you receive the following message:
Couldn't determine a way to uninstall $($update.Name). It may be marked as a permanent install or part of another package that contains the unintaller
You can pass the uninstaller argument string, as seen in the example below.
# Or uninstall allll software, what what
Get-KbInstalledSoftware -ComputerName server23 -ArgumentList "/S" | Uninstall-KbUpdateSave-KbScanFile
This downloads the Windows Update offline scan file, wsusscn2.cab.
The scan file wsusscn2.cab can be used to scan for missing updates without connecting to Windows Update or a Windows Server Update Services (WSUS). This is especially helpful for devices which are not connected to the Internet.
This file is used by Get-KbNeededUpdate when the -ScanFilePath is used and Install-KbUpdate when the -AllNeeded and -ScanFilePath parameters are used.
# Saves the cab file to a temporary directory and returns the results of Get-ChildItem for the cab file
Save-KbScanFile
# Saves the cab file to C:\temp and overwrite file if it exists. Returns the results of Get-ChildItem for the cab file
Save-KbScanFile -Path C:\temp -AllowClobber
# Get all the updates needed on server01 using the locally saved cab file
$scanfile = Save-KbScanFile -Path \\server01\c$\temp
Get-KbNeededUpdate -ComputerName server01 -ScanFilePath $scanfile
# Install all needed updates and use the Windows Update offline scan file
$scanfile = Get-ChildItem -Path \\san\share\updates\wsusscn2.cab
Install-KbUpdate -ComputerName localhost, sqlcs, sql01 -AllNeeded -ScanFilePath $scanfileSelect-KbLatest
Gets the latest patches from a batch of patches, based on Supersedes and SupersededBy. This command basically exposes the routine that is used to filter using -Latest in Get-KbUpdate.
# Selects latest from a batch of patches based on Supersedes and SupersededBy
Get-KbUpdate -Pattern 'sql 2017' | Where-Object Classification -eq Updates | Select-KbLatestConnect/Disconnect-KbWsusServer
Connects to a local WSUS server and sets the datasource to that server.
Connect-KbWsusServer -ComputerName server01
Get-KbUpdate -Pattern powershell -Verbose
Disconnect-KbWsusServerInstallation Methodolgy
kbupdate uses Invoke-DscResource to install patches on remote machines. Invoke-DscResource was introduced in the WMF 5.0 Preview in February 2015 and is included in Windows Server 2016+, and Windows 10+.
If you need it on older systems (going back to Windows Server 2008 R2 and Windows 7 SP1), you can find the binaries on Microsoft's site.
If you can't update to WMF 5.0+, downloading patches using kbupdate then installing them using PSWindowsUpdate is probably your best bet.
Offline patching
kbupdate makes it much easier to patch your offline servers, all without SCCM or WSUS. It's basically a 5-step process.
- Download the needed patches from the Microsoft Update Catalog for the last 30 days
- Download the WUA database which enables computers to check for needed updates
- Burn to DVD, along with kbupdate + required modules
- Check each server for needed updates against the wsusscn2.cab WUA database (
Save-KbScanFile) - Install those updates from a centralized repo of patches
This is what that looks like when using kbupdate:
# Download latest updates
Get-KbUpdate -Since (Get-Date).AddDays(-30) -Architecture x64 |
Out-GridView -Passthru |
Save-KbUpdate -Path C:\temp\burn_to_dvd
# Download Windows Update offline scan file
Save-KbScanFile -Path C:\temp\burn_to_dvd
### 💿💿💿 BURN TO DVD 💿💿💿 ###
### 🏃🏃🏃 TRANSFER TO OFFLINE NETWORK 🏃🏃🏃 ###
# Tell Install-KbUpdate to check for all needed updates
# and point the RepositoryPath to a network server. The
# servers will grab what they need.
$params = @{
ComputerName = "sql01", "sqlcs"
AllNeeded = $true
ScanFilePath = "\\san\share\updates\wsusscn2.cab"
RepositoryPath = "\\san\share\updates"
}
Install-KbUpdate @params
Screenshots
More Help
Get more help
Get-Help Get-KbUpdate -DetailedPSWindowsUpdate
If you're wondering about the difference between kbupdate and PSWindowsUpdate, PSWindowsUpdate only gets you updates your systems needs, either from WSUS or from WU. You can exclude some, but you won't get anything that your system doesn't currently need. PSWindowsUpdate also uses Schedule Tasks and Windows Update to get around security restrictions, while kbupdate uses Invoke-DscResource on remote machines and attempts to use Windows Update on local systems if the Windows Update service is not disabled.
It's possible you'll end up using PSWindowsUpdate and kbudpate together.
DSC Considerations
The Install-KbUpdate command uses the Invoke-DscResource to run a method of the Package or xHotFix resource against the target node. Using Invoke-DscResource bypasses the Local Configuration Manager (LCM) on the target node so should not affect your current configuration. However, if you are currently using DSC to control the desired state of your target node and you contradict the call to Invoke-DscResource you could sees issues. For example if the LCM has a Package resource saying that KB4527376 should not be installed, and then you install it with Install-KbUpdate after the install finishes the LCM will report it is not in the desired state, and depending on your LCM settings could uninstall the KB.
Module Dependencies
- kbupdate-library - a sqlite db
- PSFramework - for PowerShell goodness
- PSSQLite - to query the included db
- PoshWSUS - to query the WSUS server when
-Source WSUSis specified
Other dependencies
You no longer need to have remoting enabled to install updates via Invoke-DscResource. If you do not have remoting enabled locally, it will use Invoke-CimMethod instead.
Can I install other applications using Install-KbUpdate
Yes, but. Yes, I've done it before but there's limited support because this module is intended for kb updates which are somewhat predictable. But if you'd like to try, ensure that you know the silent switch for the application. Otherwise, kbupdate will probably guess wrong and wait infinitely for a hidden prompt.
# successfully install notepad++, for example
$parms = @{
ComputerName = "localhost"
FilePath = "$home\Downloads\npp.8.4.6.Installer.x64.exe"
ArgumentList = "/S"
Verbose = $true
}
Install-KbUpdate @parms
Thank you!
Thanks to all of the contributors and downloaders! Also, thanks to the redditor who helped with the description.