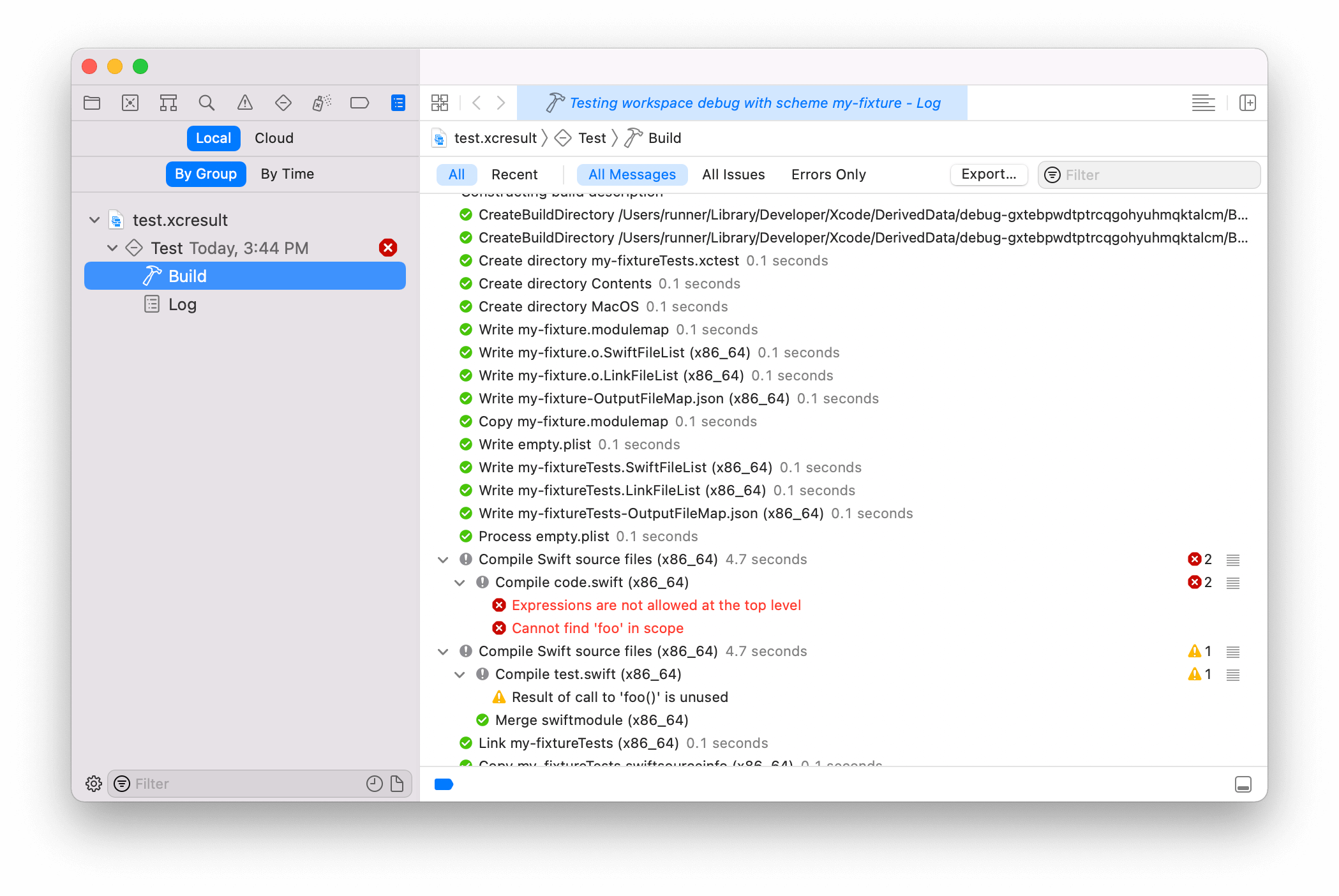mxcl/xcodebuild
Make your software #continuously-resilient as well as continuously integrated.
This action will continue to work forever, no more CI breakage because Xcode is updated.
The action will build both Xcode projects and Swift packages.
Sponsor @mxcl
I can only afford to maintain projects I need or that are sponsored. Thanks.
Usage
For complete input/output documentation, see action.yml.
jobs:
build:
runs-on: macos-latest
steps:
- uses: mxcl/xcodebuild@v1
# ^^ this is the simplest use, runs tests for whatever platform `xcodebuild` picksjobs:
build:
runs-on: macos-latest
strategy:
matrix:
platform:
- macOS
- watchOS
- tvOS
- iOS
- mac-catalyst
steps:
- uses: mxcl/xcodebuild@v1
with:
platform: ${{ matrix.platform }}jobs:
build:
strategy:
matrix:
platform:
- macOS
- watchOS
- tvOS
- iOS
xcode:
- ^10 # a semantic version range †
- ^11
- ^12
runs-on: macos-10.15
steps:
- uses: mxcl/xcodebuild@v1
with:
xcode: ${{ matrix.xcode }}
platform: ${{ matrix.platform }}
action: build # default = `test`
code-coverage: true # default = `false`
warnings-as-errors: true # default = `false`
configuration: release # no default, ie. `xcodebuild` decides itself† check out https://devhints.io/semver for valid ranges
jobs:
build:
runs-on: macos-11
strategy:
matrix:
swift:
- ~5.3
- ~5.4
- ^6
steps:
- uses: mxcl/xcodebuild@v1
with:
swift: ${{ matrix.swift }}
# ^^ mxcl/xcodebuild selects the newest Xcode that provides the requested Swift
# obviously don’t specify an Xcode range *as well*
continue-on-error: ${{ matrix.swift == '^6' }}
# ^^ pre-emptively try to build against unreleased versionsIf you need to test against Swift versions that cross macOS images then you will want something like this:
jobs:
build:
runs-on: ${{ matrix.os }}
strategy:
matrix:
swift:
- ~5.0 # Xcode 10.3
- ~5.1 # Xcode 11.3.1
- ~5.2 # Xcode 11.7
- ~5.3 # Xcode 12.4
os:
- macos-10.15
include:
- swift: ~5.4 # Xcode 12.5.1
os: macos-11
- swift: ~5.5
os: macos-11 # Xcode 13
steps:
- uses: mxcl/xcodebuild@v1
with:
swift: ${{ matrix.swift }}You can use this action to just select Xcode and perform no action:
jobs:
build:
runs-on: ${{ matrix.os }}
steps:
- uses: mxcl/xcodebuild@v1
with:
action: none
- run: … # do your own thingSpecifying workspace
You can specify workspace.
If you are using CocoaPods you will likely need to specify the workspace, it is NOT automatically deciphered for you.
Specifying scheme
You can specify scheme.
If you don’t we try to figure it out for you; this sometimes fails.
Ideally if there is only one scheme you wouldn’t need to specify it, if you think we could have figured it out but didn’t please open a ticket.
Available Xcodes
GitHub’s images have a limited selection of Xcodes.
- GitHub list what is available for the current 10.15 and 11 images.
- We run a scheduled workflow to determine what is available here.
To install other versions first use sinoru/actions-setup-xcode, then
mxcl/xcodebuild will find that Xcode if you specify an appropriate value for
the xcode input.
Logs
We automatically upload the build logs as artifacts on failure.
The resulting artifact is an .xcresult “bundle” and once downloaded can be
opened in Xcode:
You’ll even get your coverage report!
Note this feature requires Xcode >= 11
.swift-version File
If your repo has a .swift-version file and neither swift nor xcode is
specified it will be read and that Swift version resolved.
If working-directory is set, the .swift-version file is read from this
directory.
This behavior cannot currently be disabled, PR welcome.
Code Signing
This feature requires macOS.
Code signing can be enabled with either an App Store Connect API key, or with a certificate.
Using an App Store Connect API Key
This feature requires Xcode 13 or later.
Create an API key on App Store Connect. Download your key and Base64-encode it:
base64 AuthKey_9XXXX9XXXX.p8Create GitHub Secrets for your base64-encoded key, the key ID, and the key's issuer ID. The IDs are displayed on App Store Connect.
jobs:
build:
runs-on: macos-latest
steps:
- uses: mxcl/xcodebuild@v1
with:
authentication-key-base64: ${{ secrets.APP_STORE_CONNECT_KEY_BASE64 }}
authentication-key-id: ${{ secrets.APP_STORE_CONNECT_KEY_ID }}
authentication-key-issuer-id: ${{ secrets.APP_STORE_CONNECT_KEY_ISSER_ID }}Certificates and provisioning profiles will be created automatically using the
App Store Connect API. Certificates will appear in your
list of certificates as Created via API.
Devices will be registered automatically. GitHub-hosted runners will appear in
in your list of devices as mac-NUMBER.local.
⚠️ This may cause undesired behavior when using GitHub-hosted runners. For best results, use App Store Connect API keys only on self-hosted runners.
For more information on this method of code signing, please review the "Distribute apps in Xcode with cloud signing" talk from WWDC21.
Using a Specific Certificate
If you are not able to use an App Store Connect API key, and you have a specific code signing certificate you'd like to use, it can be installed to the macOS Keychain. It is automatically removed from the Keychain in a post action.
jobs:
build:
runs-on: macos-latest
steps:
- uses: mxcl/xcodebuild@v1
with:
code-sign-certificate: ${{ secrets.CERTIFICATE_BASE64 }}
code-sign-certificate-passphrase: ${{ secrets.CERTIFICATE_PASSPHRASE}}To export your certificate from Xcode and Base64 encode it, follow these instructions. Store any secrets, including certificates and passphrases, in GitHub as Encrypted Secrets.
Specifying an Identity
You may specify a code-sign-identity to override any CODE_SIGN_IDENTITY
specified by your project.
Disabling Code Signing
To disable code signing, you can specify code-sign-identity: '-'.
Provisioning Profiles
If you are not able to use an App Store Connect API key, and you have specific
provisioning profiles you'd like to use, you can specify profiles for Mac
provisioning-profiles-base64, or for iOS or other devices using
mobile-provisioning-profiles-base64.
To export your provisioning profiles from Xcode and Base64 encode these, follow these instructions. Store any secrets, including provisioning profiles, in GitHub as Encrypted Secrets.
jobs:
build:
runs-on: macos-latest
steps:
- uses: mxcl/xcodebuild@v1
with:
mobile-provisioning-profiles-base64: |
${{ secrets.IPHONE_PROVISIONING_PROFILE_BASE64 }}
${{ secrets.IPAD_PROVISIONING_PROFILE_BASE64 }}
provisioning-profiles-base64: |
${{ secrets.MAC_PROVISIONING_PROFILE_BASE64 }}Caveats
- The selected Xcode remains the default Xcode for the image for the duration of your job.
Neat Stuff
- We’re smart based on the selected Xcode version, for example we know watchOS
cannot be tested prior to 12.5 and run xcodebuild with
buildinstead - We figure out the the simulator destination for you automatically. Stop
specifying fragile strings like
platform=iphonesimulator,os=14.5,name=iPhone 12that will break when Xcode updates next week. - You probably don’t need to specify project or scheme since we aren’t tedious if possible
warnings-as-errorsis only applied to normal targets: not your tests
Continuous Resilience
- Use
macos-latestand trust this action to always work- This because GitHub deprecate old environments, so if you want your CI to
continue to work in 5 years you need to use
latest - This makes specifying specific xcode versions problematic however, we haven’t got a good story for this yet.
- This because GitHub deprecate old environments, so if you want your CI to
continue to work in 5 years you need to use
- Set up a scheduled job for your CI for at least once a week
- This way you’ll be notified if a new version of something (like Xcode) causes breakage in your builds
Linux
If your project is a Swift Package (which it would have to be to build on Linux) then by far the best and quickest way to build on Linux is by using the official Swift docker containers:
jobs:
build:
runs-on: ubuntu-latest
strategy:
matrix:
swift:
- '5.0' # string or you’ll get 5.5!
- 5.1
container:
image: swift:${{ matrix.swift }}
steps:
- run: swift testThis action does not support Linux.
Windows
Use: https://github.com/marketplace/actions/swift-for-windows-action
This action does not support Windows.
Contributing
- Run
npm install - Edit the various
.tsfiles - Run
npm run prepare - Correct any lint issues with
npm run formator in your editor - If there are lint failures, try
- Create a Pull Request