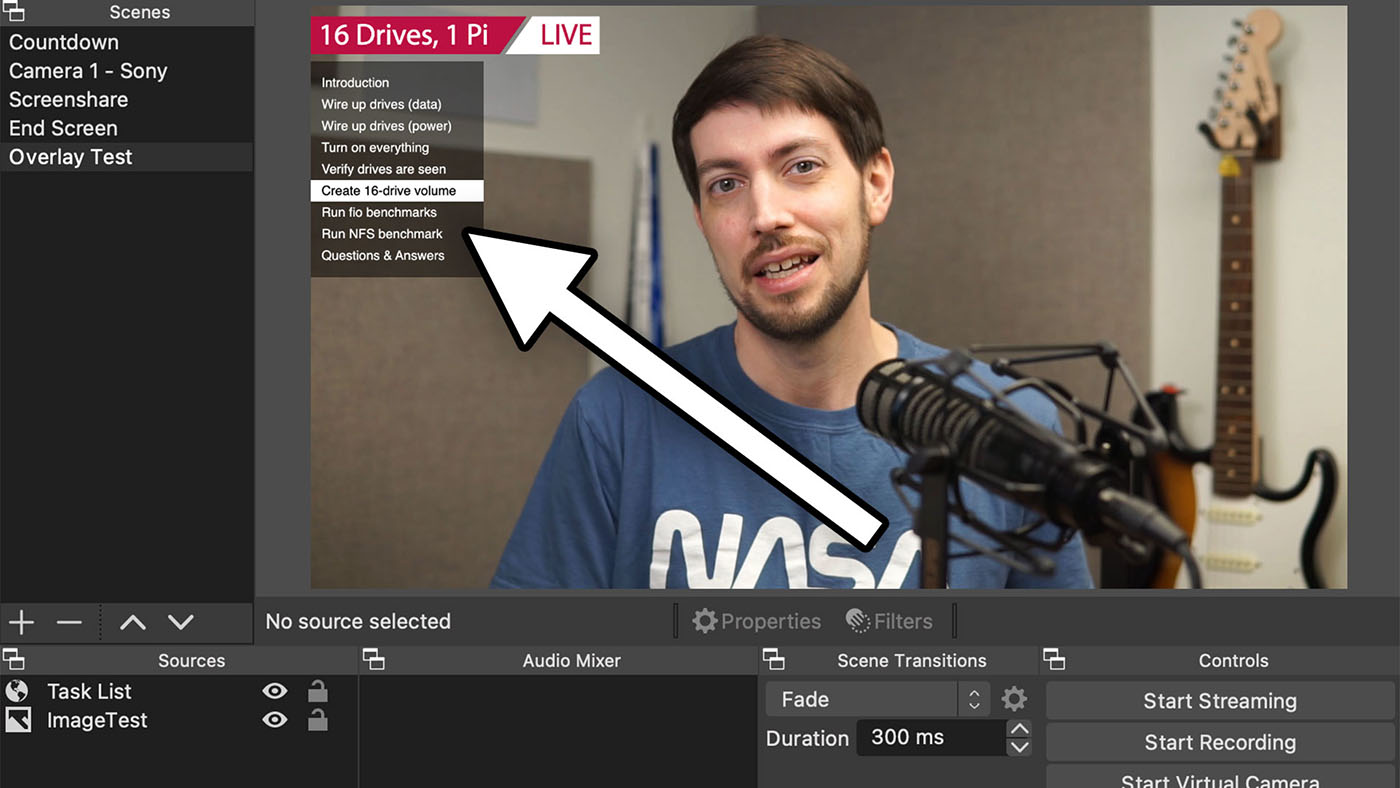OBS Task List / Checklist Overlay
An HTML and Node.js-based task list overlay for OBS.
I was frustrated with the lack of plugins that added a simple task list (with current task highlighted) to OBS, so I built this solution, which relies on OBS' 'Browser' source.
There are three components to this project:
- An HTML file (
index.html), which lays out a stream title and task list/current status overlay. - A Node.js HTTP server (
server.js), which serves the HTML file to OBS, and allows you to control which step is highlighted in the display. - A config file (
config.json), which provides the server settings, title settings, and task list content.
I'm using this for a technical live stream, where I have a set list of milestones, and I want to indicate to viewers which task is currently being worked on.
To see it in practice, check out my 16 Drives, 1 Pi livestream.
The design is inspired by the NASASpaceflight live stream status overlay, which I enjoy for it's simplicity and elegance.
Customizing the overlay
All the styling for the overlay is embedded in the index.html file. If you want to tweak the appearance, it should be easy enough if you know basic CSS + JS.
To set a title and set up the list of tasks, copy the example.config.json file to config.json, and then edit the file to add in the settings you would like.
If you change the length of the stream title (task_list_title), you may also need to adjust the task_list_title_width to match the new width of the title text.
Node.js App setup
After you add your own task list and title, you need to get the Node.js server app running.
First, install Node.js on your computer.
Next, run the following command in this directory to install the app's dependencies:
npm install
Then start the local server:
node server.js
You can open the overlay in a regular web browser by visiting http://localhost:8080/, but note that the element sizes and spacing will differ from what is output in OBS.
Always use OBS as the final reference for how things will look during a stream!
Using Docker Compose
To use the Docker images configured with compose, you need docker-compose. Once it's up a running, you simply do
docker-compose up --detach
To stop the server
docker-compose down
The config maps container's 8080 port to localhost:8080. If you need to use another localhost port, you need to change it in docker-compose.yml under the ports section. For example, to use the port 3000 you need to set the section as:
ports:
- "3000:8080"The port number after the colon would be the port configured in config.json.
Adding the browser source in OBS
- In an OBS Scene, add a new 'Browser' Source.
- For the URL, enter
http://localhost:8080/(use the port you have configured inconfig.json). - Set the width to
1920and height to1080. - Check the 'Refresh browser when scene becomes active' option.
- Click 'OK', and the overlay should appear.
Advancing to the next step
To control which task is highlighted, there are two paths the Node.js app responds to:
/up - Increase the current step by 1
/down - Decrease the current step by 1
You can also check what the current step is by requesting /current.
When you have the browser source open, OBS will change the highlighted step within one second of you requesting localhost/up or localhost/down.
The count can increase above the maximum number of items in your list, or below 1, so you are responsible for making sure you don't go crazy calling /up or /down too many times :)
Using an Elgato Stream Deck to advance steps
I use a Stream Deck to help with my live streaming, and I've created two buttons for this overlay, a 'back' (/down) and 'forward' (/up) key.
When I press the back button, the task list goes back one step.
When I press the forward button, the task list goes forward one step.
To add a hotkey in the 'Configure Stream Deck' app, drag a 'Website' button from the 'System' section into one of the slots on your Stream Deck.
Then set the URL to http://localhost/up (or /down), and check 'Access in background'.
Now, when you press that key, the appropriate URL is called silently and the on-screen task list should advance or go back a step depending on the button you pressed. Magic!