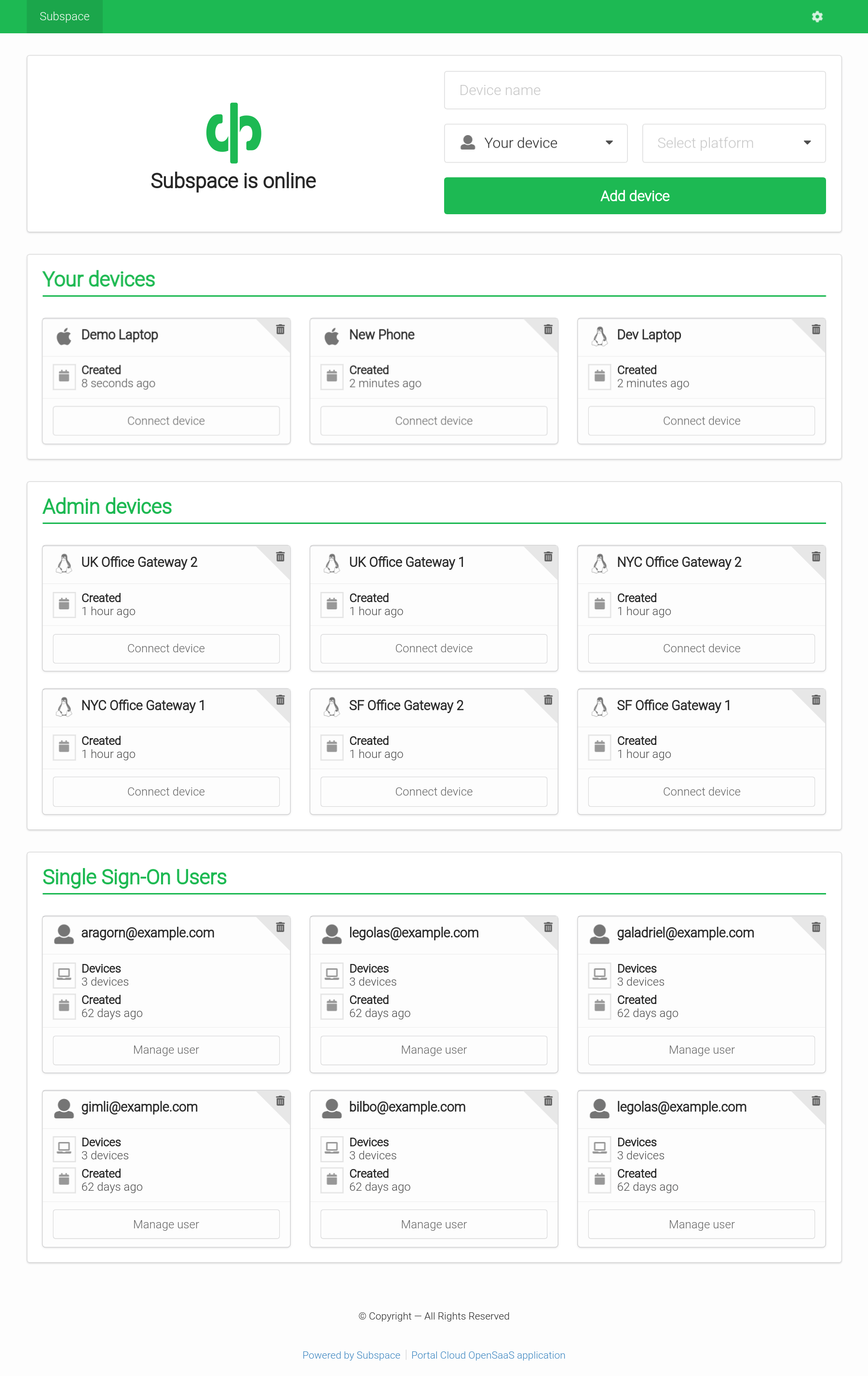NOTE: New versions of Subspace
Subspace Commmunity
The most actively maintained fork of Subspace with a number of improvements.
Subspace Community Fork
WarpSpeed VPN
WarpSpeed VPN is an enhanced commercial rewrite of Subspace with a number of major improvements. It is free for personal use and for small open source projects. Designed to support the Subspace creator's new projects.
WarpSpeed VPN on 1-Click Digital Ocean Marketplace
Subspace - A simple WireGuard VPN server GUI
Screenshots
Features
- WireGuard VPN Protocol
- The most modern and fastest VPN protocol.
- Single Sign-On (SSO) with SAML
- Support for SAML providers like G Suite and Okta.
- Add Devices
- Connect from Mac OS X, Windows, Linux, Android, or iOS.
- Remove Devices
- Removes client key and disconnects client.
- Auto-generated Configs
- Each client gets a unique downloadable config file.
- Generates a QR code for easy importing on iOS and Android.
Run Subspace on a VPS
Running Subspace on a VPS is designed to be as simple as possible.
- Public Docker image.
- Single static Go binary with assets bundled.
- Automatic TLS using Let's Encrypt.
- Redirects http to https.
- Works with a reverse proxy or standalone.
1. Get a server
Recommended Specs
- Type: VPS or dedicated
- Distribution: Ubuntu 16.04 (Xenial)
- Memory: 512MB or greater
2. Add a DNS record
Create a DNS A record in your domain pointing to your server's IP address.
Example: subspace.example.com A 172.16.1.1
3. Enable Let's Encrypt
Subspace runs a TLS ("SSL") https server on port 443/tcp. It also runs a standard web server on port 80/tcp to redirect clients to the secure server. Port 80/tcp is required for Let's Encrypt verification.
Requirements
- Your server must have a publicly resolvable DNS record.
- Your server must be reachable over the internet on ports 80/tcp and 443/tcp and 51820/udp (WireGuard).
Usage
Example usage:
$ subspace --http-host subspace.example.comUsage
-backlink string
backlink (optional)
-datadir string
data dir (default "/data")
-debug
debug mode
-help
display help and exit
-http-addr string
HTTP listen address (default ":80")
-http-host string
HTTP host
-http-insecure
enable sessions cookies for http (no https) not recommended
-letsencrypt
enable TLS using Let's Encrypt on port 443 (default true)
-version
display version and exitRun as a Docker container
Install WireGuard on the host
The container expects WireGuard to be installed on the host. The official image is subspacecloud/subspace.
add-apt-repository -y ppa:wireguard/wireguard
apt-get update
apt-get install -y wireguard
# Remove dnsmasq because it will run inside the container.
apt-get remove -y dnsmasq
# Set DNS server.
echo nameserver 1.1.1.1 >/etc/resolv.conf
# Load modules.
modprobe wireguard
modprobe iptable_nat
modprobe ip6table_nat
# Enable IP forwarding
sysctl -w net.ipv4.ip_forward=1
sysctl -w net.ipv6.conf.all.forwarding=1
Follow the official Docker install instructions: Get Docker CE for Ubuntu
Make sure to change the --env SUBSPACE_HTTP_HOST to your publicly accessible domain name.
# Your data directory should be bind-mounted as `/data` inside the container using the `--volume` flag.
$ mkdir /data
docker create \
--name subspace \
--restart always \
--network host \
--cap-add NET_ADMIN \
--volume /usr/bin/wg:/usr/bin/wg \
--volume /data:/data \
--env SUBSPACE_HTTP_HOST=subspace.example.com \
subspacecloud/subspace:latest
$ sudo docker start subspace
$ sudo docker logs subspace
<log output>
Updating the container image
Pull the latest image, remove the container, and re-create the container as explained above.
# Pull the latest image
$ sudo docker pull subspacecloud/subspace
# Stop the container
$ sudo docker stop subspace
# Remove the container (data is stored on the mounted volume)
$ sudo docker rm subspace
# Re-create and start the container
$ sudo docker create ... (see above)Help / Reporting Bugs
Not (currently) available. Coming soon.